この記事ではコインチェックの始め方を解説しています。
スマホでの口座開設から入金、二段階認証のやり方までを紹介していきます。
コインチェックを今すぐ試したい人は申込サイトを、スマホでの口座開設のやり方を詳しく確認したい人はこの記事をチェックしましょう。
この記事でできること
- スマホでCoincheck(コインチェック)の口座開設ができる
- セキュリティ強化の2段階認証設定ができる
- Coincheck(コインチェック)口座に日本金の入金ができる
Coincheck(コインチェック)の始め方
Coincheck(コインチェック)の口座開設はスマホで始めることができます。
スマホで登録サイトに進んで、その後でアプリでコインチェックの口座開設を行っています。
スマホと運転免許証かマイナンバーカードが手元あれば、すぐにコインチェックに登録できるのでまずは挑戦してみてください。
まずは、コインチェックについて以下のまとめを確認してみてください。
Coincheck(コインチェック)とは
Coincheck(コインチェック)株式会社は2014年8月に設立された、暗号資産(仮想通貨)の取引所です。
- 東証プライム上場マネックスグループのグループ会社
- 金融庁登録済の暗号資産取引換業者
- 2022年国内暗号資産取引アプリDL数No.1
多くの方が利用しているコインチェックで、暗号資産(仮想通貨)が初めての人は安心して始められますよね。
スマホでコインチェック口座開設のやり方
スマホでコインチェック口座開設のやり方
- 会員登録を行う
- 本人確認を行う
スマホでコインチェック口座開設のやり方は以上の2ステップです!
上記の2つのステップについて、それぞれ詳しく説明していきます。
口座開設のやり方①:コインチェックの会員登録
Coincheck(コインチェック)の会員登録を行いましょう。
Coincheck(コインチェック)の申し込みサイトにアクセスする
まずはCoincheck(コインチェック)の申し込みサイトに進みましょう。
コインチェック申込みサイト>>>コインチェック
画面上の「口座開設(無料)」、もしくは画面下の「口座開設(無料)はこちら」をタップしましょう。
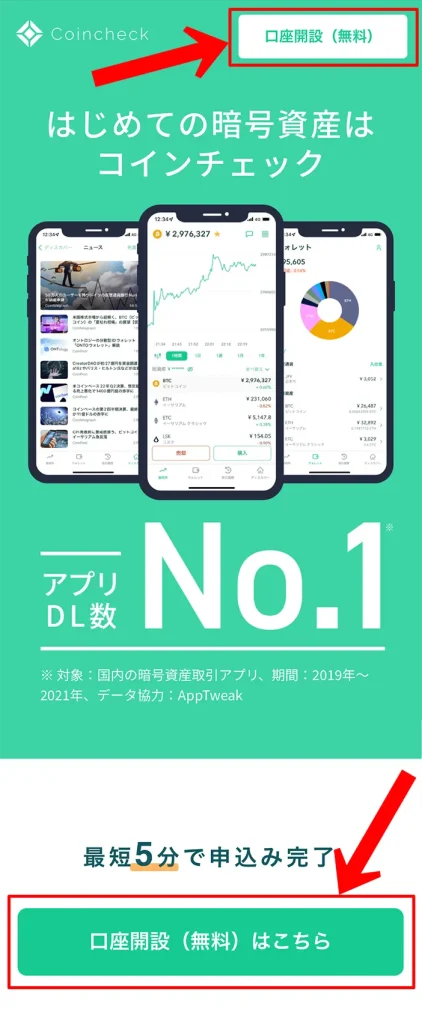
Coincheck(コインチェック)のメールアドレスとパスワードを登録
「メールアドレス」と「パスワード」を入力しましょう。
「私はロボットではありません」にチェックを入れて、「登録する」をタップしましょう。
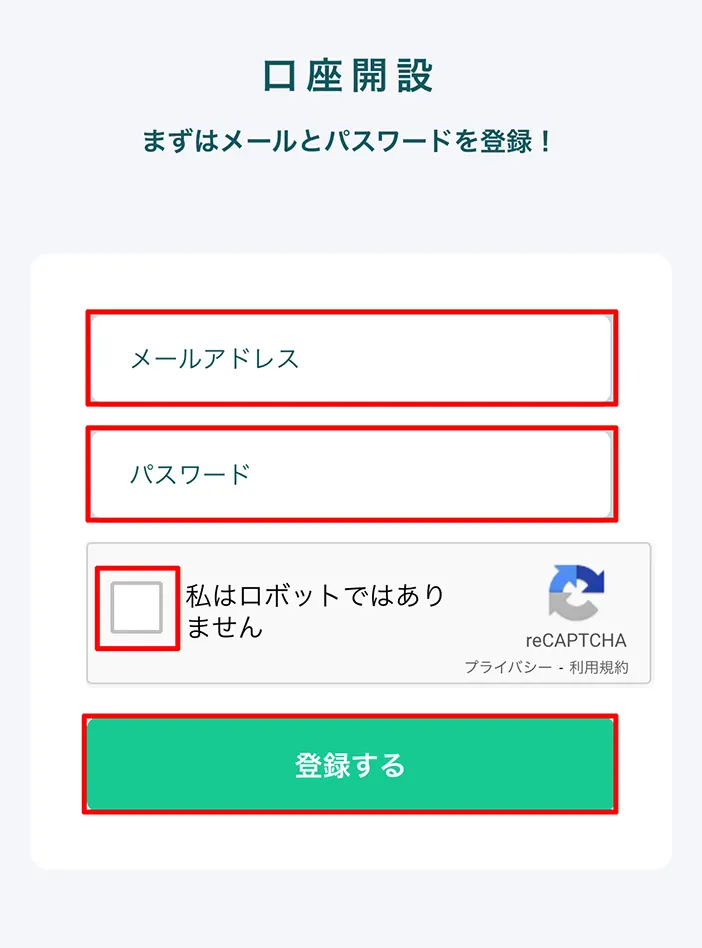
Coincheck(コインチェック)口座開設の画像認証
画像が表示される場合があるので、表示がでたらタイトルに該当する箇所にチェックをいれて「確認」をタップしましょう。
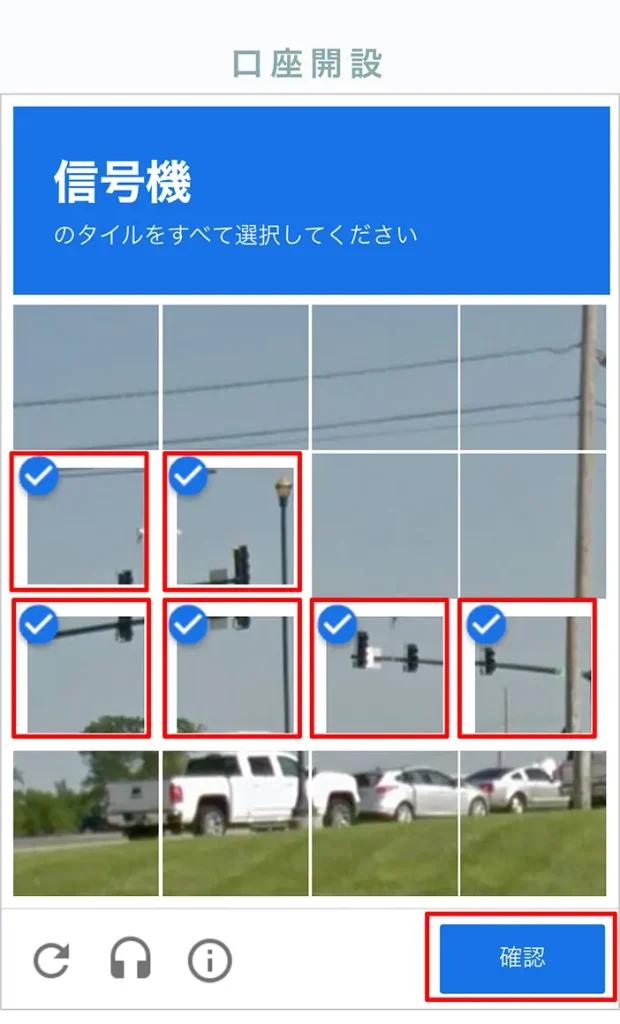
Coincheck(コインチェック)に登録したメールアドレスにメールが送信されます。
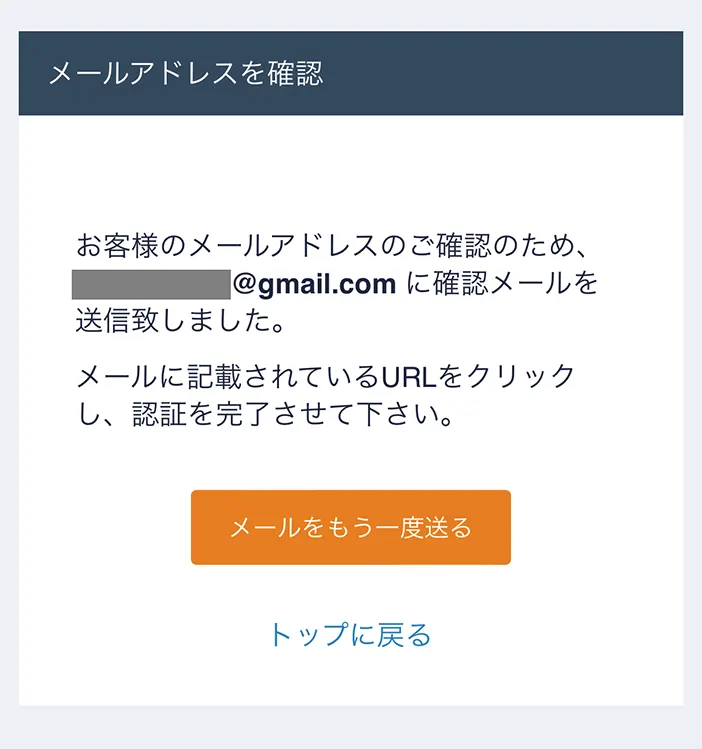
Coincheck(コインチェック)のスマホアプリからログイン
Coincheck(コインチェック)から送信されたメールを確認して、メール内の赤枠で囲った「URLリンク」をタップしましょう。
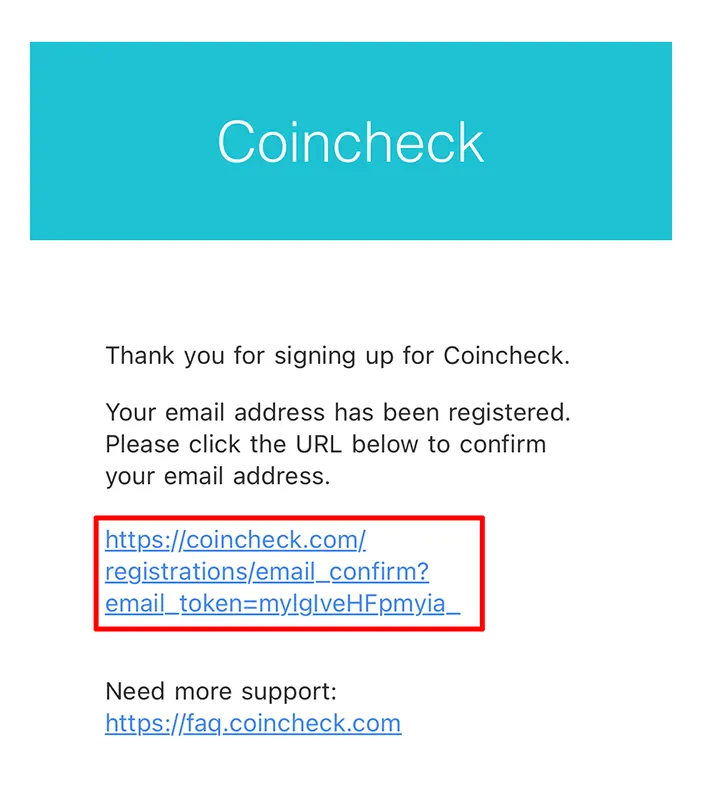
「Save my place in the app.~」の部分にチェックをいれて、「OPEN」をタップしましょう。
この意味は「他のアプリを開くときに、同一人物が操作しています」という確認です。(今回の例で言うと、メールのリンクからCoincheck(コインチェック)アプリを開こうとしているのは同一人物が操作しています)
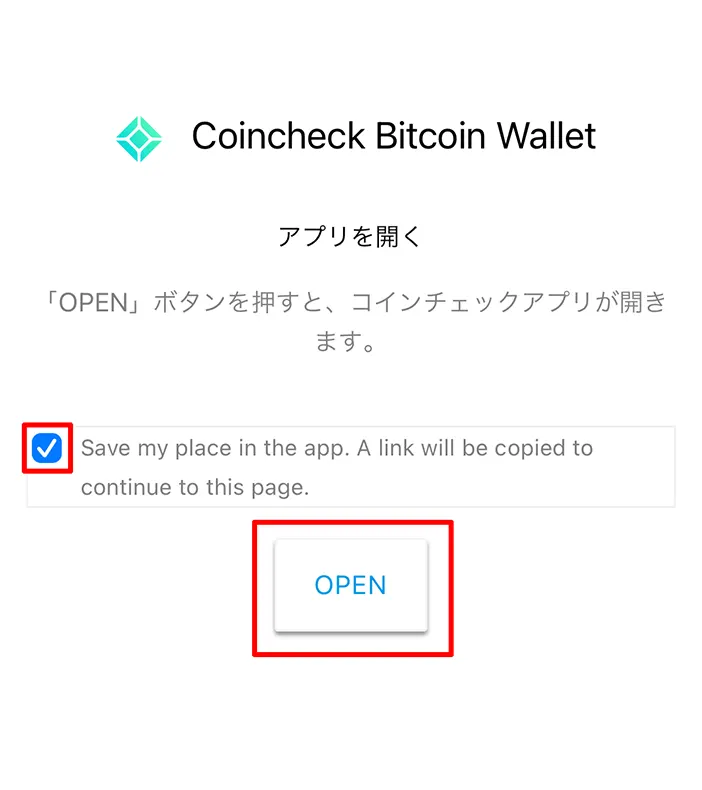
コインチェックアプリのダウンロードページに進むので、「入手」をタップしてCoincheck(コインチェック)アプリをダウンロードしましょう。
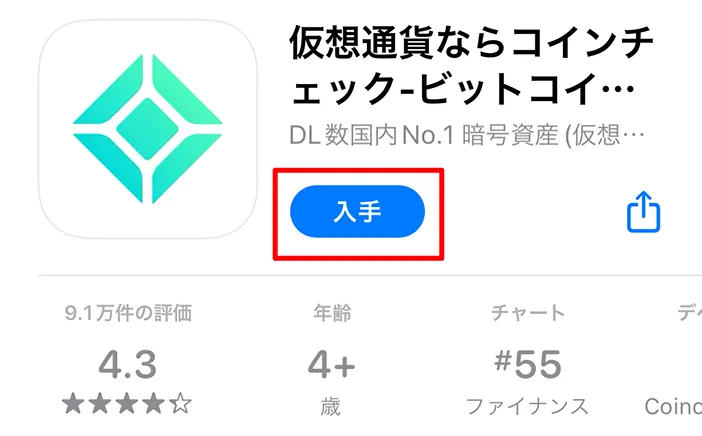
Coincheck(コインチェック)のアプリを立ち上げて、「メールアドレス」と「パスワード」を入力して、「メールアドレスでログイン」をタップしましょう。
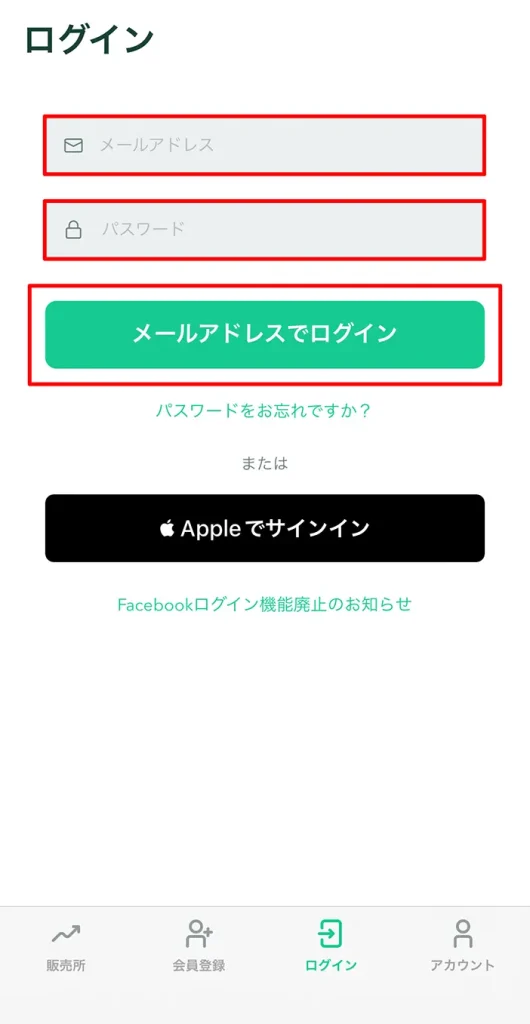
Coincheck(コインチェック)利用の重要事項確認
居住国が日本で年齢が20歳以上74歳以下であることを確認して「次へ」をタップしましょう。
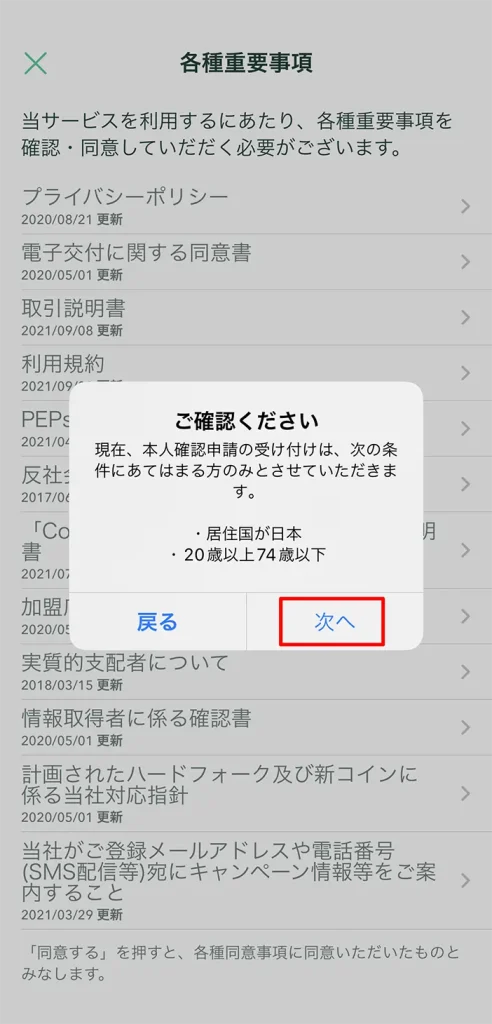
各種重要事項を確認して同意できたらなら、「同意する」をタップしましょう。
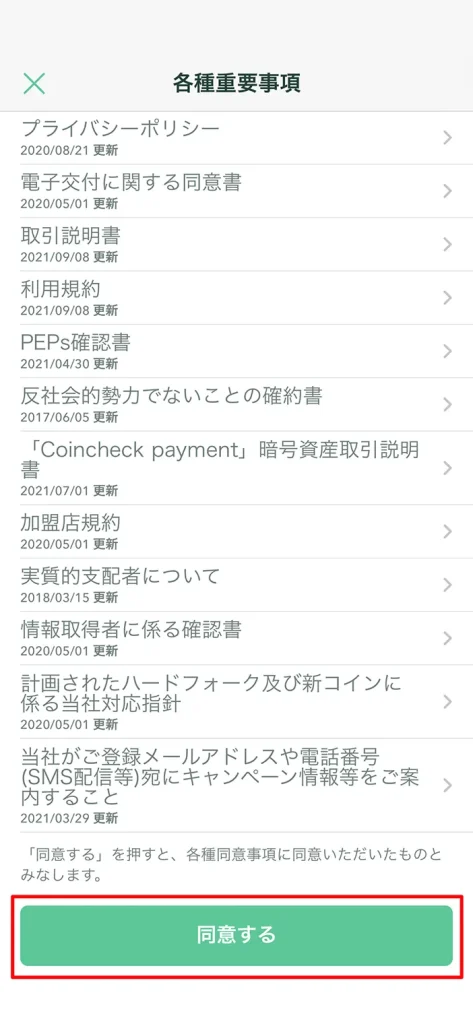
確認表示がでてくるので、問題がなければ「同意する」をタップして本人確認に進みましょう。
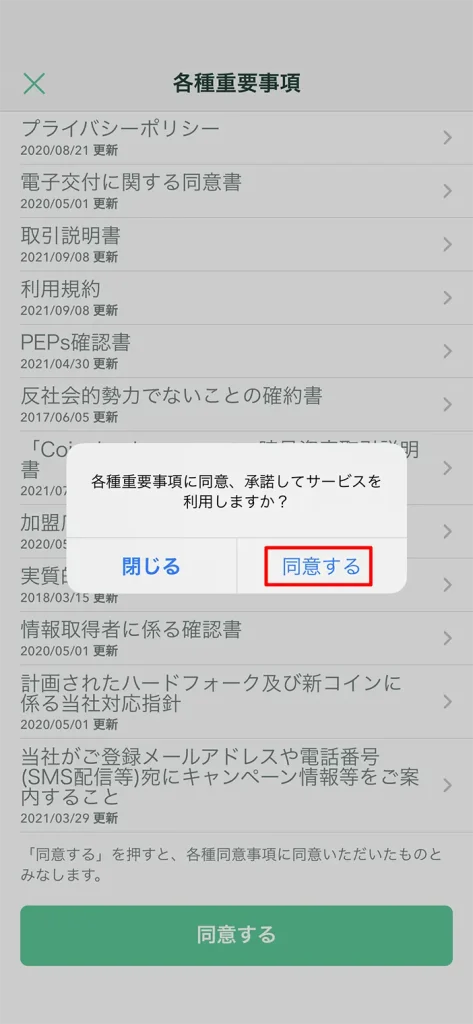
口座開設のやり方②:コインチェック利用者の本人確認
次にCoincheck(コインチェック)口座を利用する本人確認を行うので、本人確認書類を準備しましょう。
電話番号(スマホ)の確認
「STEP1 電話番号確認」をタップしましょう。
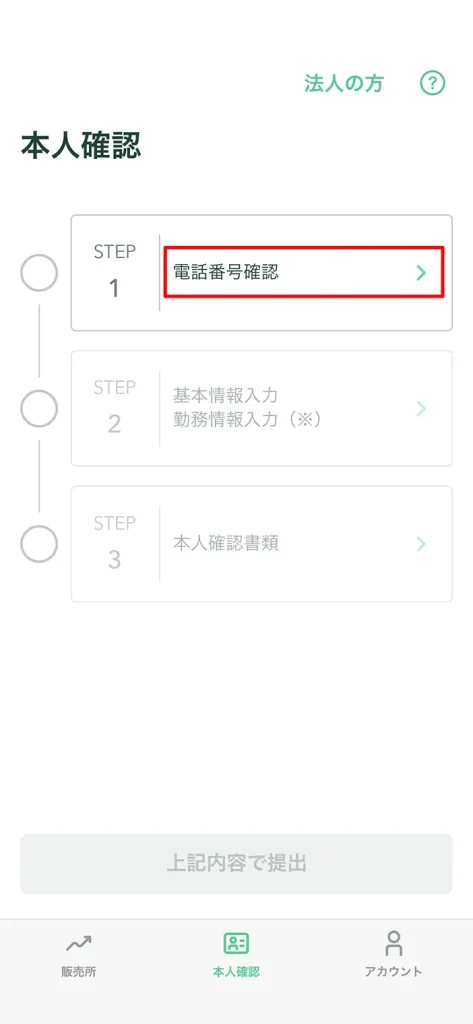
「電話番号(スマホの番号)」を入力して、「次へ」をタップしましょう。
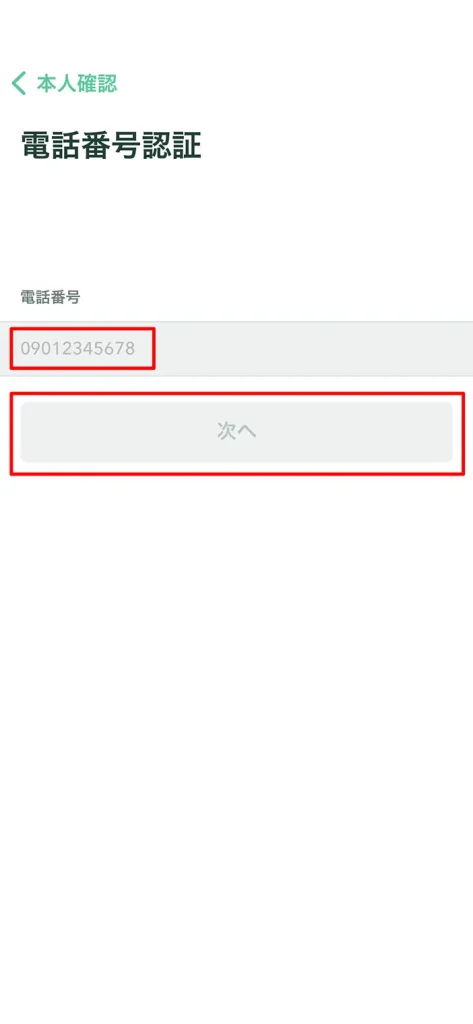
電話番号を確認して「送信」をタップしましょう。
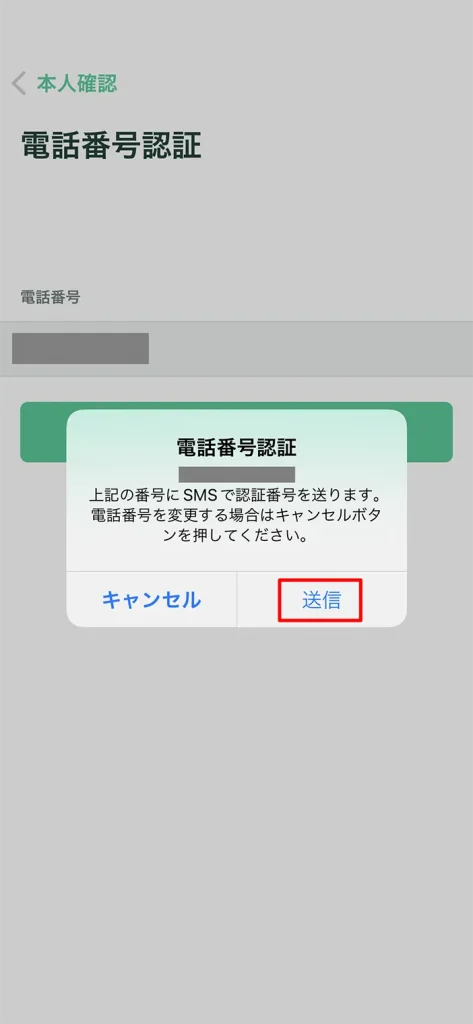
登録した携帯電話にショートメールが送られるので、「認証コード」を確認して、赤枠で囲った認証コード部分を長押ししましょう。
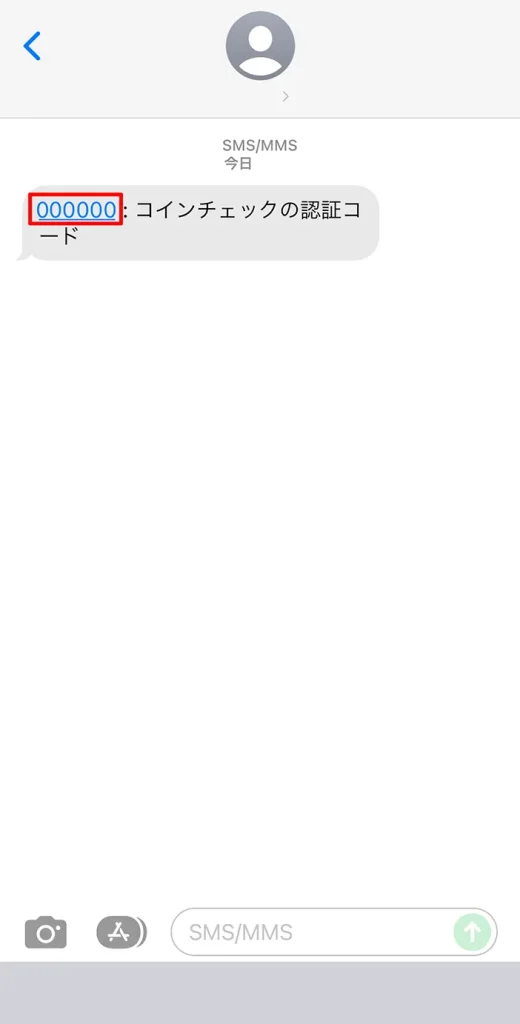
「コピー」をタップして、認証コードをコピーしましょう。
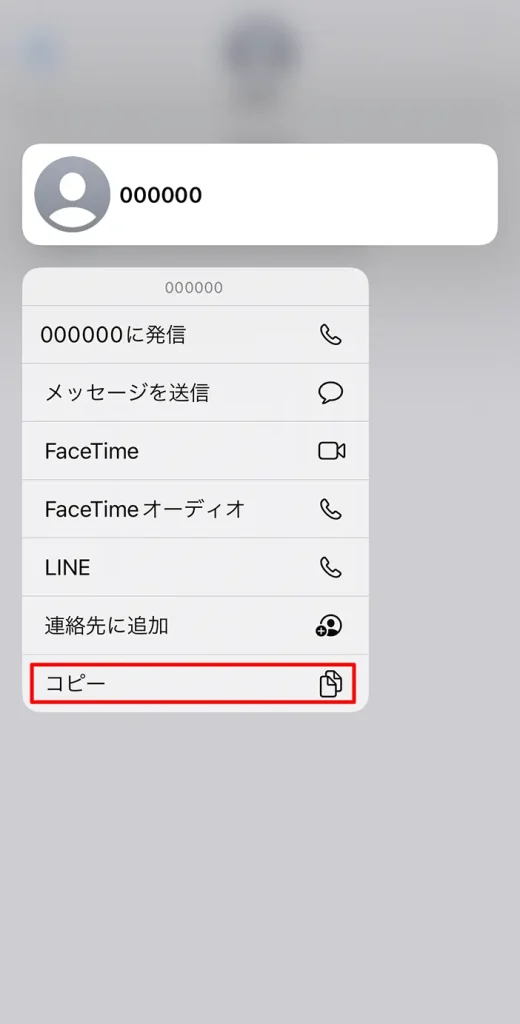
コピーした認証コードを貼付けて「認証」をタップしましょう。もしくは認証コードを入力しましょう。
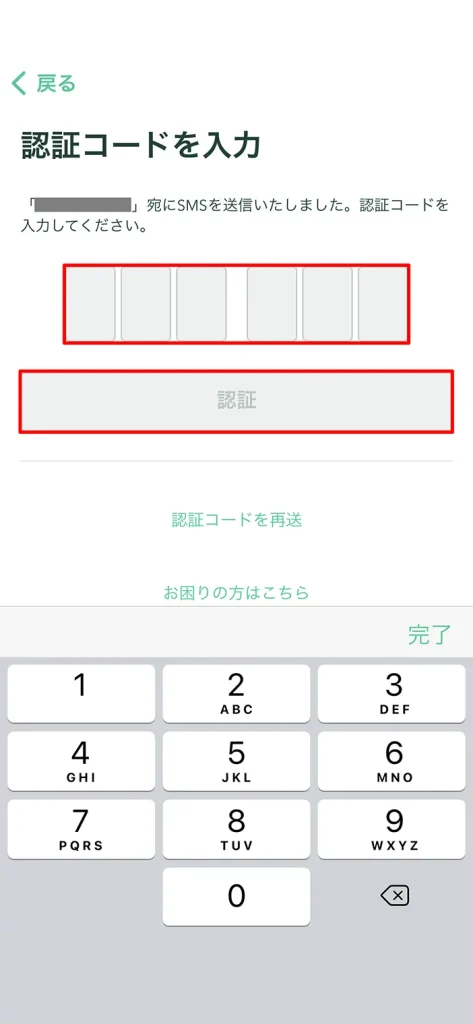
Coincheck(コインチェック)利用者の基本情報・勤務情報を入力
「STEP2 基本情報入力勤務情報入力(※)」をタップしましょう。
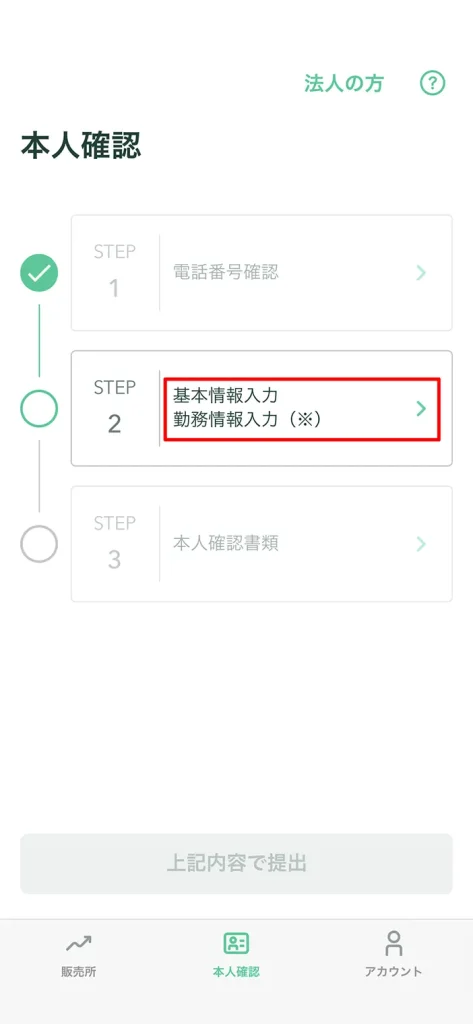
「基本情報を入力」して、最後に「確認」をタップしましょう。
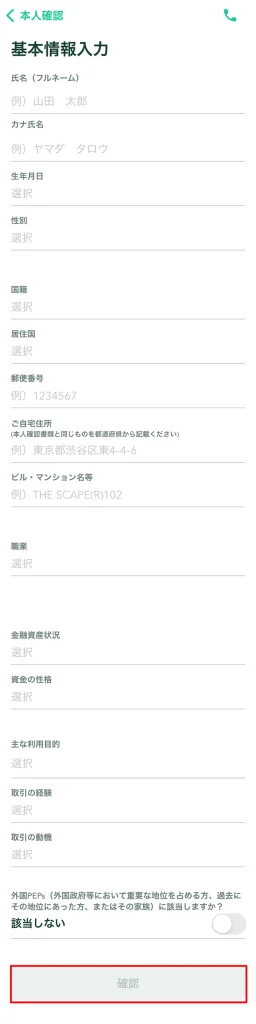
Coincheck(コインチェック)利用者の本人確認書類提出
「STEP3 本人確認書類」をタップしましょう。
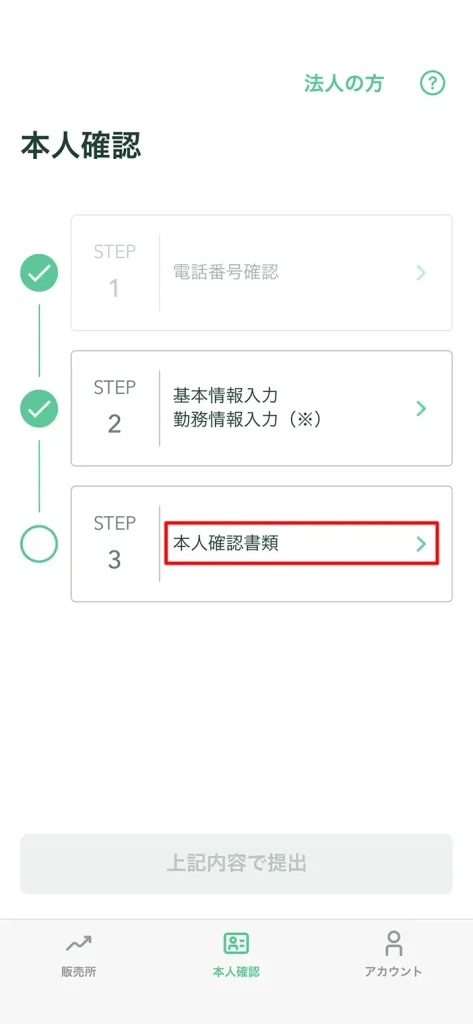
今回は運転免許証を使用するので「運転免許証」をタップします。
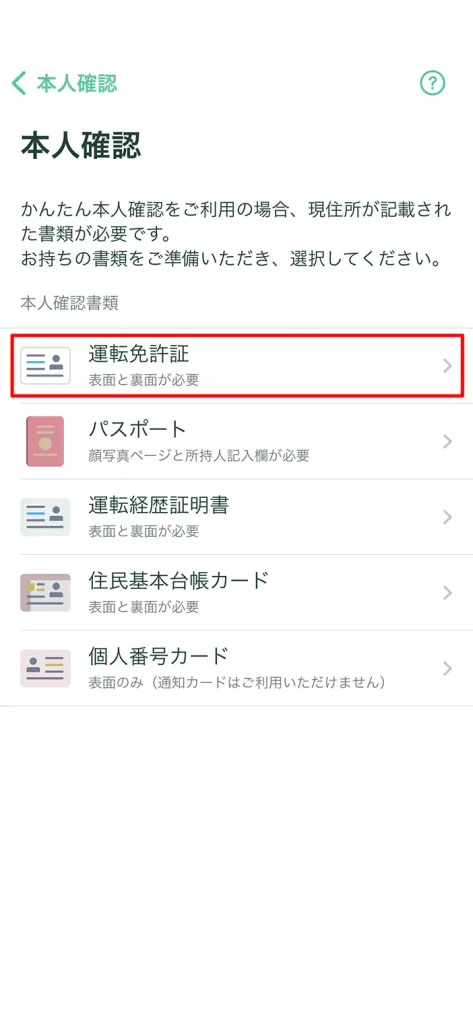
現住所が記載さてれいるかを確認して「はい」をタップしましょう。
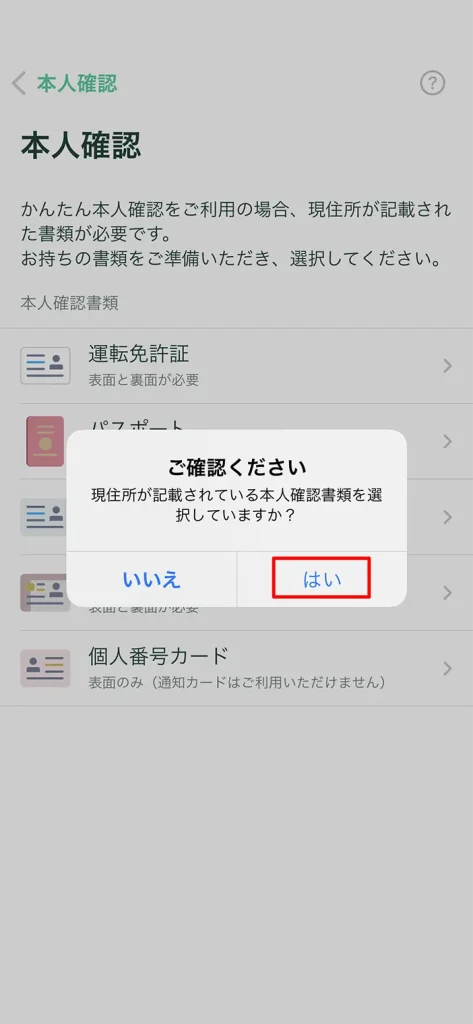
「次へ」をタップして、かんたん本人確認を行っていきましょう。本人確認は3ステップです。
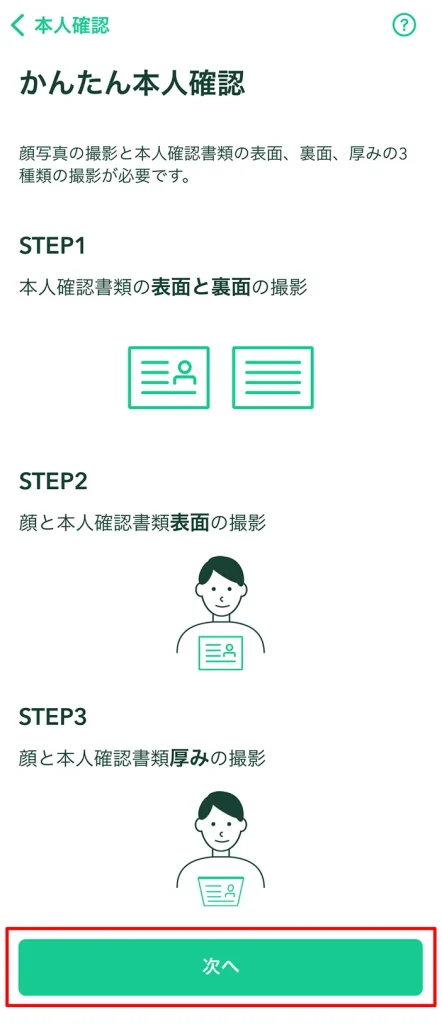
「基本情報」を入力しましょう。「表面を撮影」をタップして表面を撮影して、続けて「裏面を撮影」をタップして裏面を撮影しましょう。
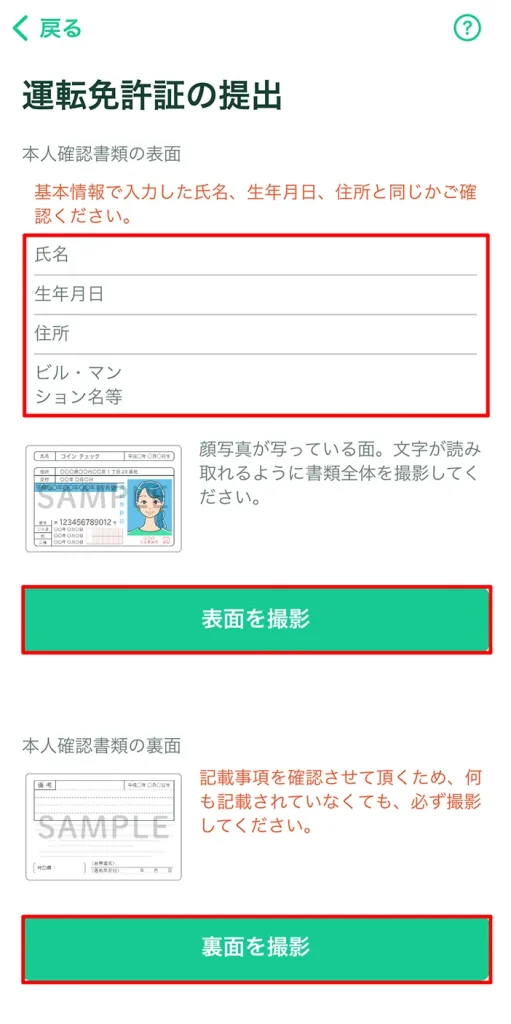
撮影をする際にカメラへのアクセス許可を求められたときは「OK」をタップしましょう。
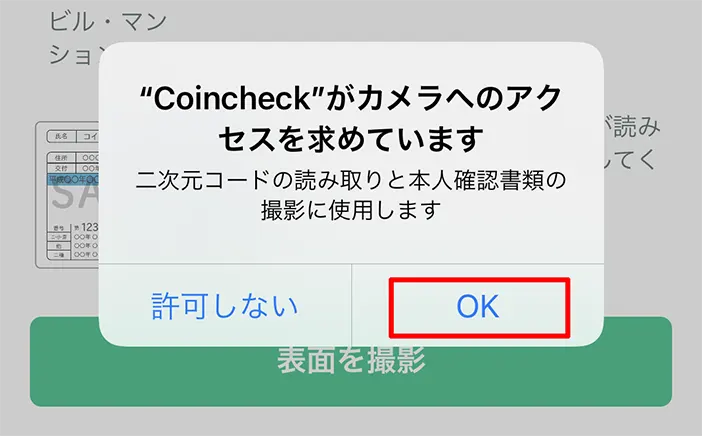
「有効期限内ですか」「記載されている文字がはっきり読めますか」「裏面も撮影していますか」に問題がなければチェックをして、「次へ」をタップしましょう。
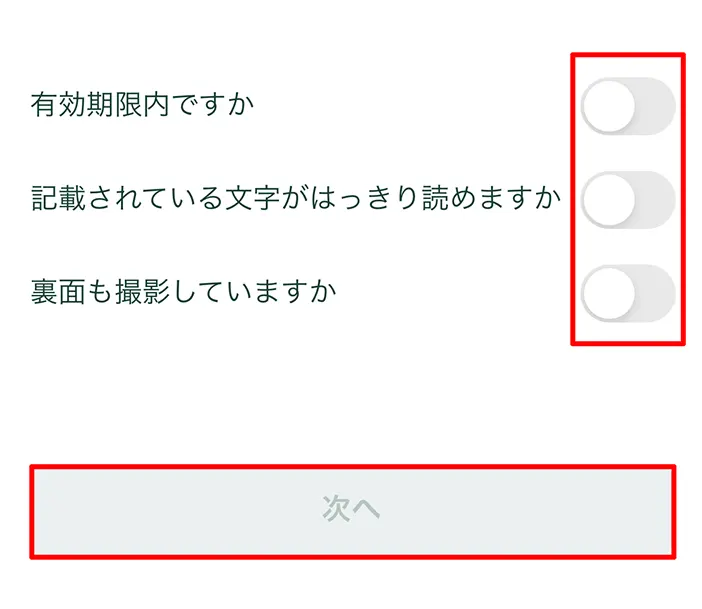
次は、顔と運転免許証の表面を一緒に撮影をするので、免許証を持って自撮りしましょう。「撮影」をタップしましょう。
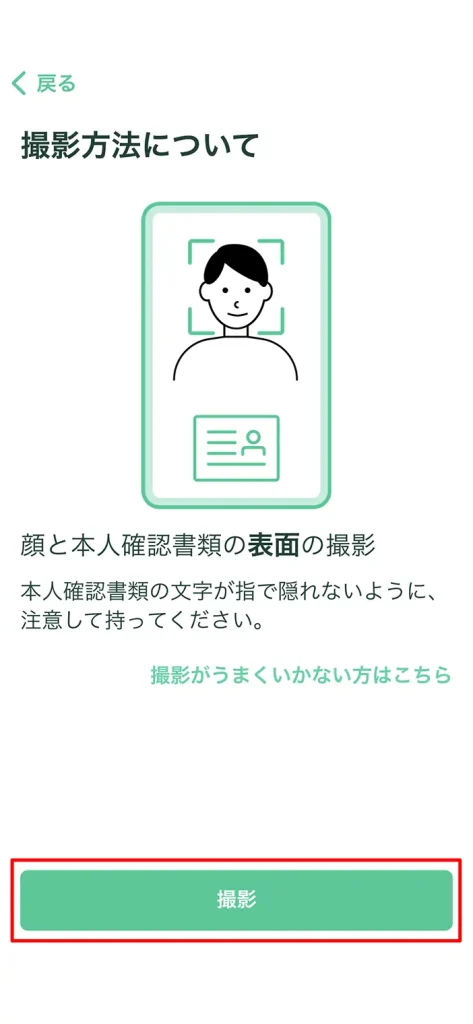
続けて「撮影」をタップして、顔と運転免許証の厚み(フチ)がわかるように撮影するので、厚みがわかるように免許証を持って自撮りしましょう。
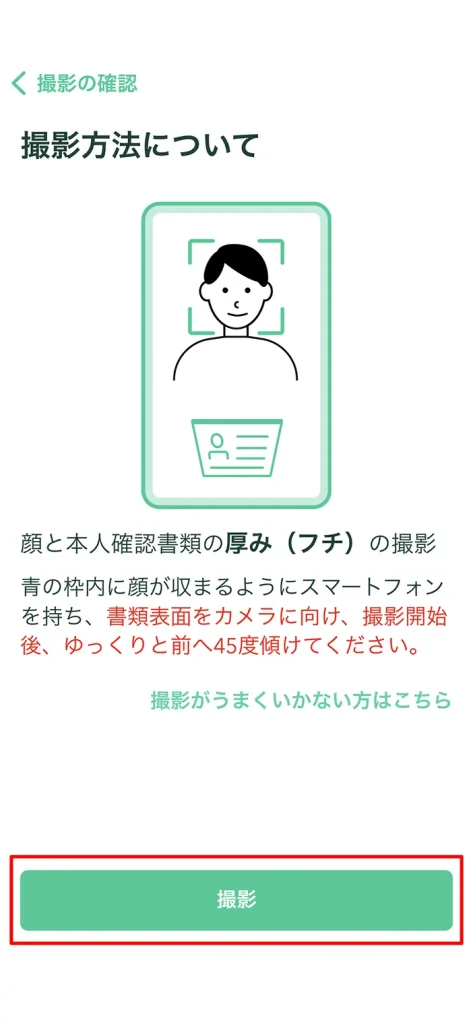
「上記内容で提出」をタップしましょう。
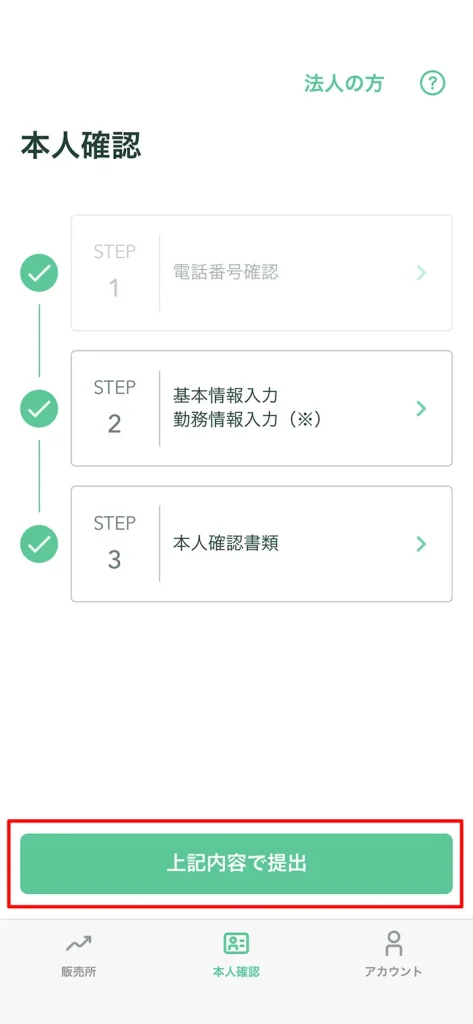
「提出」をタップしましょう。
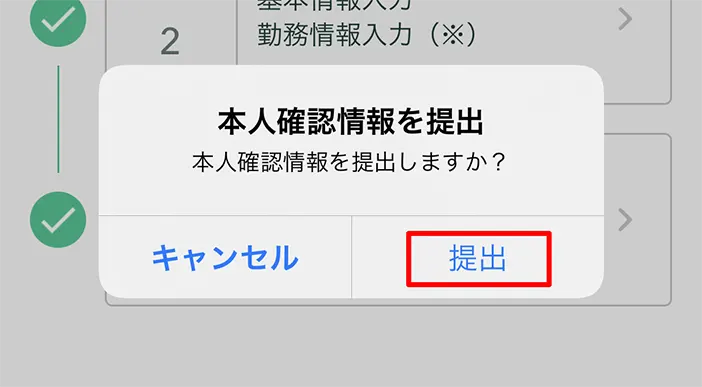
これで本人確認のための入力は終了です。アプリを閉じてEメールを確認しましょう。
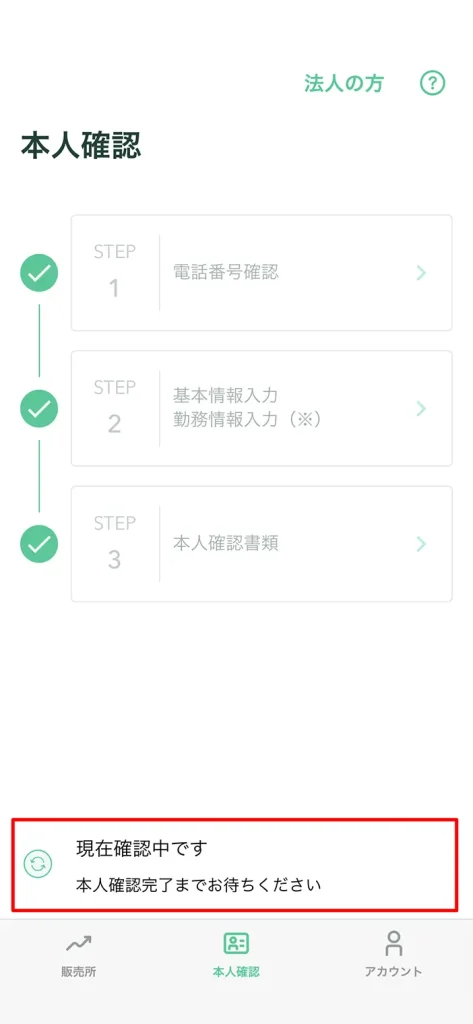
登録したメールアドレスに受付確認のメールがくるのでチェックしましょう。
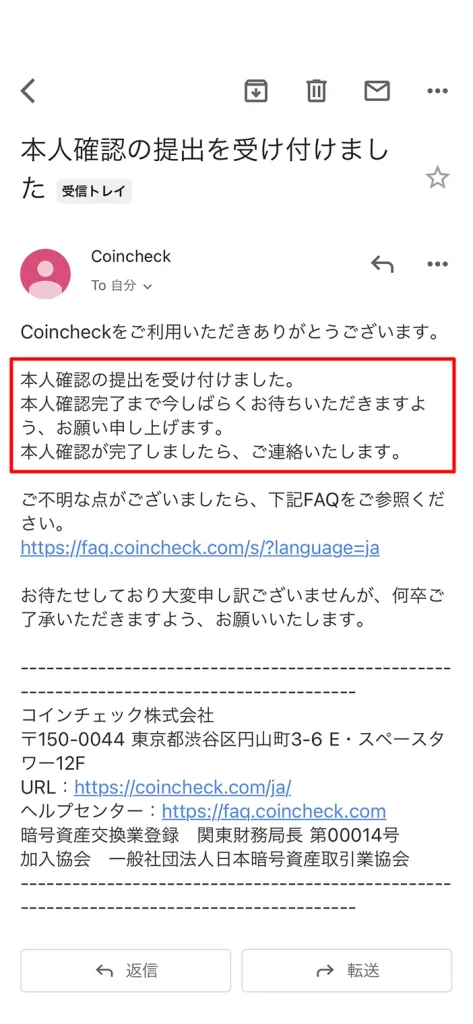
Coincheck(コインチェック)口座開設完了のメールを確認しましょう。
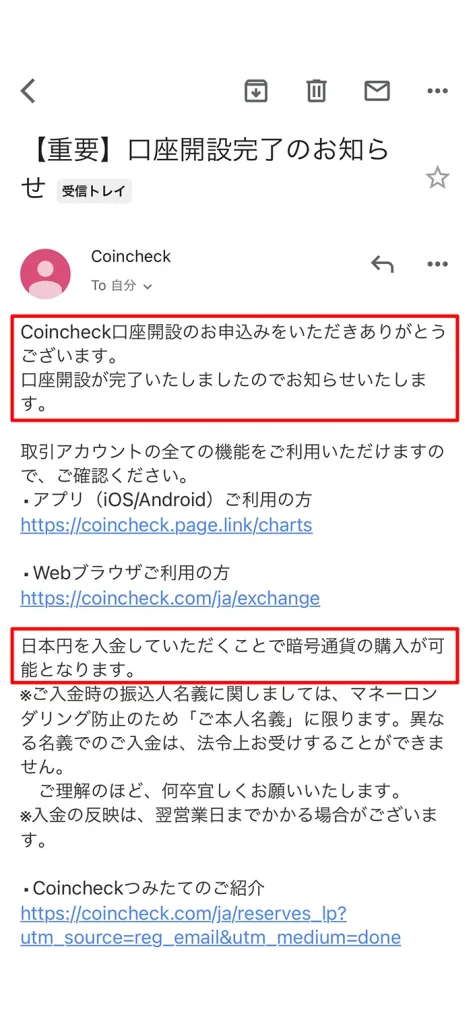
コインチェック2段階認証設定のやり方
本人以外が不正に情報にアクセスすることを防止するために2段階認証を行いましょう。
パスワード認証のみだと、セキュリティの強度が弱く他人がアクセスできる可能性が高くなります。認証パターンを複数用意することで、不正アクセスを防止できる対策のために必ずやりましょう。
Google認証システムアプリを起動
Coincheck(コインチェック)のアプリをたちあげて、画面右下の「アカウント」の赤枠で囲った部分をタップしましょう。
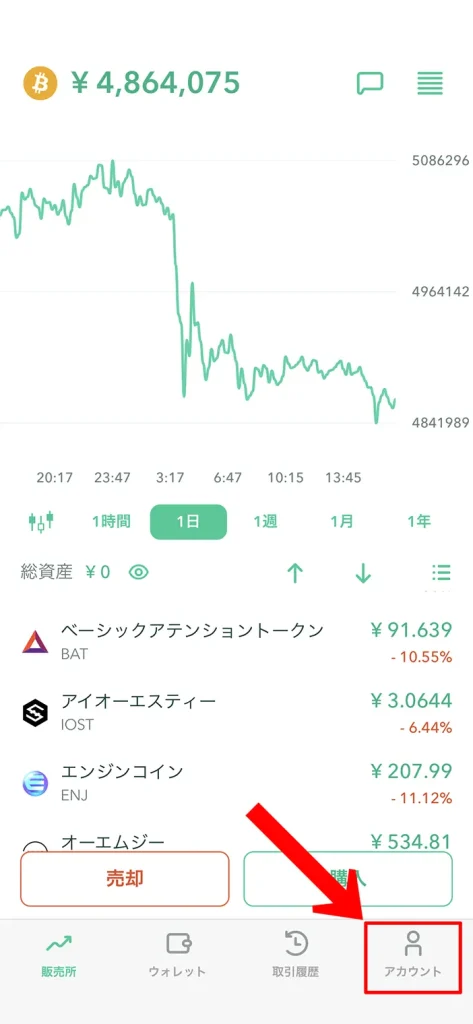
アカウントから進んで設定ページにいくと下記のアナウンスがでるので、2段階認証の設定は必ず行いましょう。
2段階認証が未設定です。第三者による不正なログインおよび取引被害防止のため、必ず2段階認証設定をおこなってください。
画面下の『セキュリティ「2段階認証設定」の未設定』をタップしましょう。
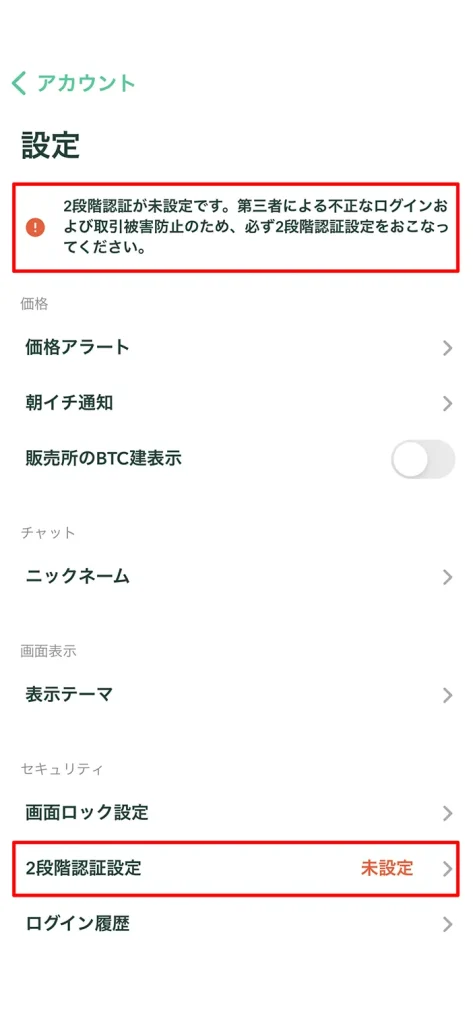
「セットアップキーをコピー」の「コピーボタン(四角が2枚重なったマーク)」をタップして、「認証アプリを起動」をタップしましょう。
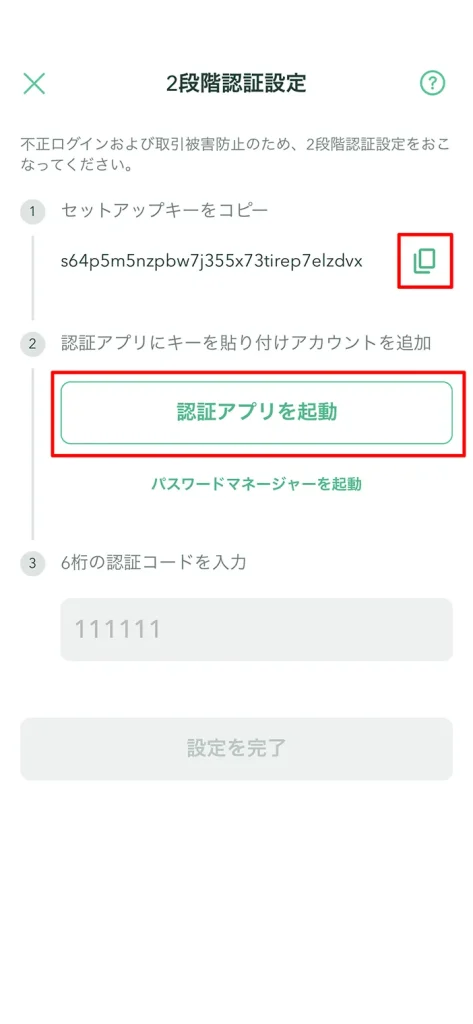
「Google Authenticator」をタップしましょう。
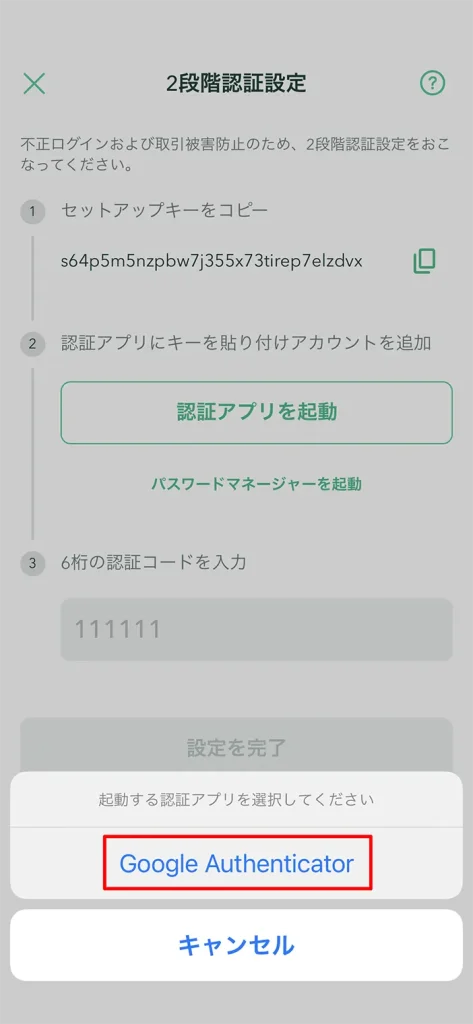
事前に「Google Authenticator」アプリをダウンロードしておくとスムーズに進められます。してなければ「入手」をタップしてダウンロードして「開く」をタップアプリを起動させましょう。
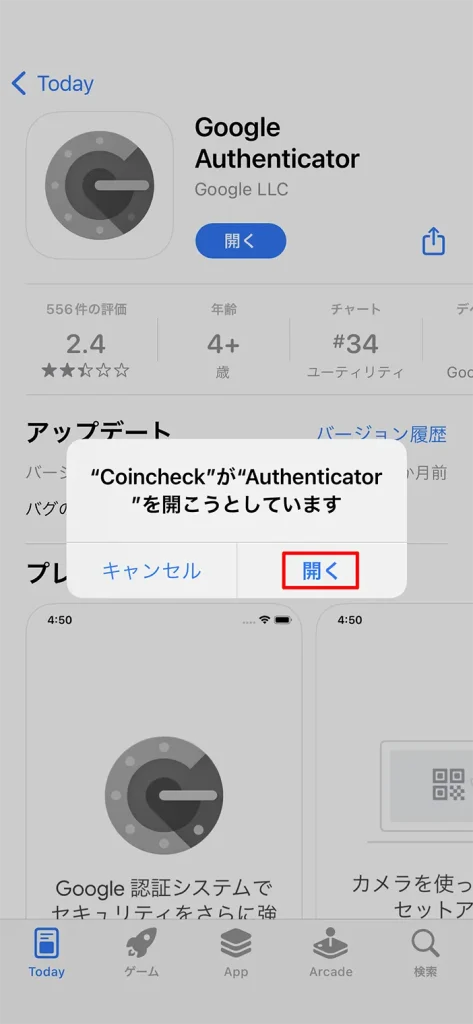
Google Authenticator(認証システム)を設定
「開始」をタップしましょう。
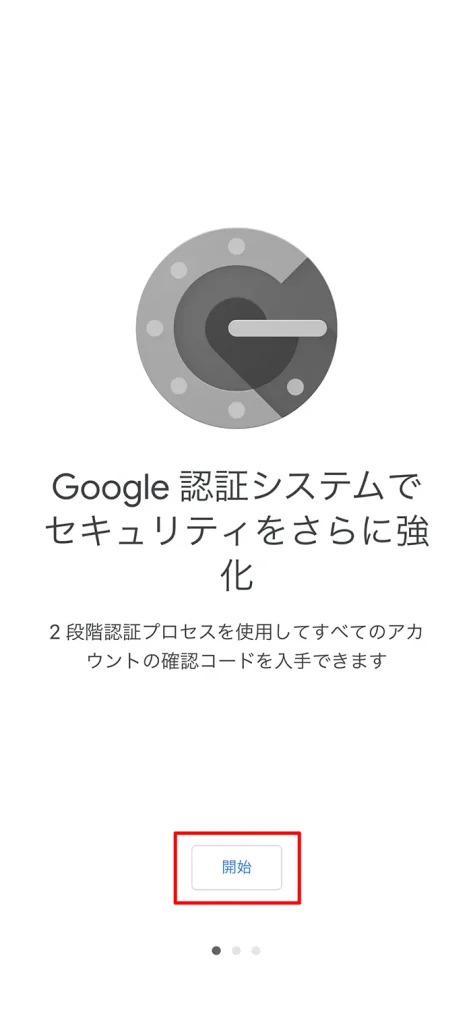
「セットアップキーを入力」をタップしましょう。
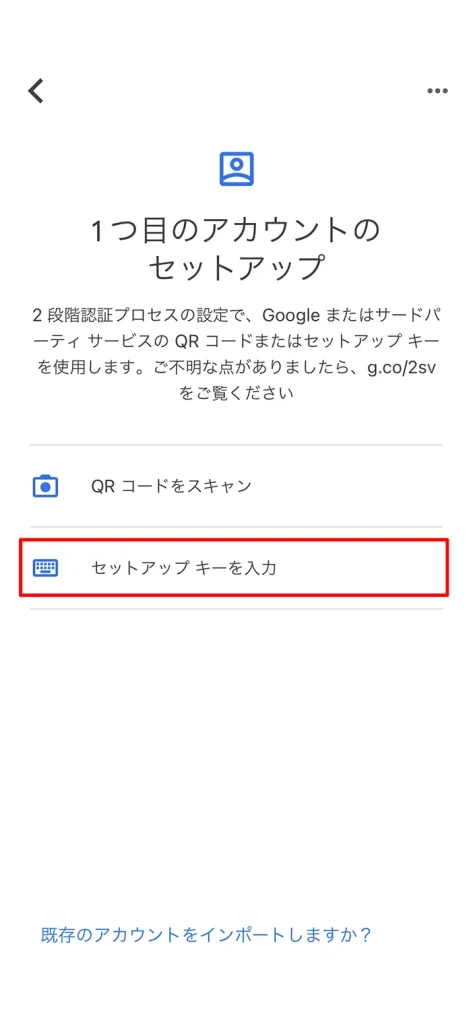
「アカウント」をタップして、アカウントを入力しましょう。アカウント名は何でもいいので本人がわかりやすい名前で大丈夫です。例えば「コインチェック」でいいかと思います。
「キー」をタップして、さきほどコピーしたセットアップキーを貼付けて、「追加」をタップしましょう。
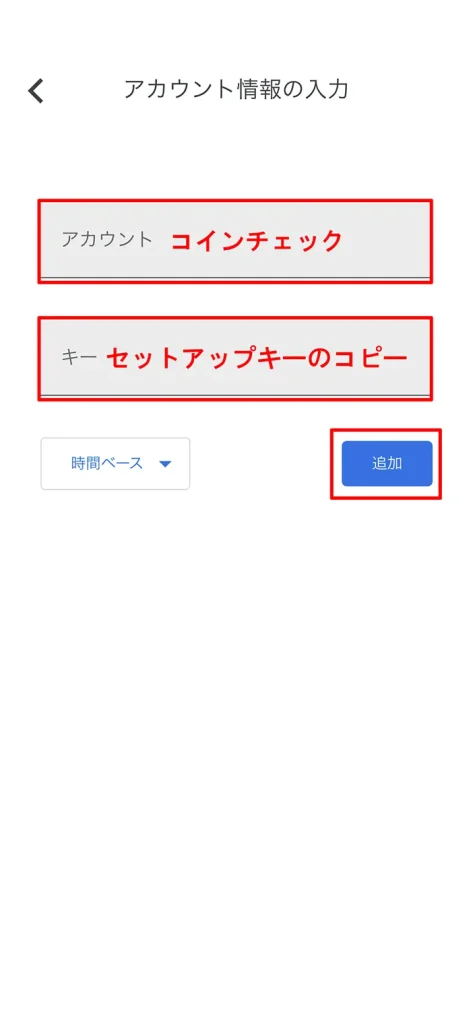
Google Authenticatorアプリを起ち上げると、先ほどアカウント名「コインチェック」が追加されているので、アカウント名下の6桁の数字コピーしましょう。数字部分をタップすると自動でコピーされます。
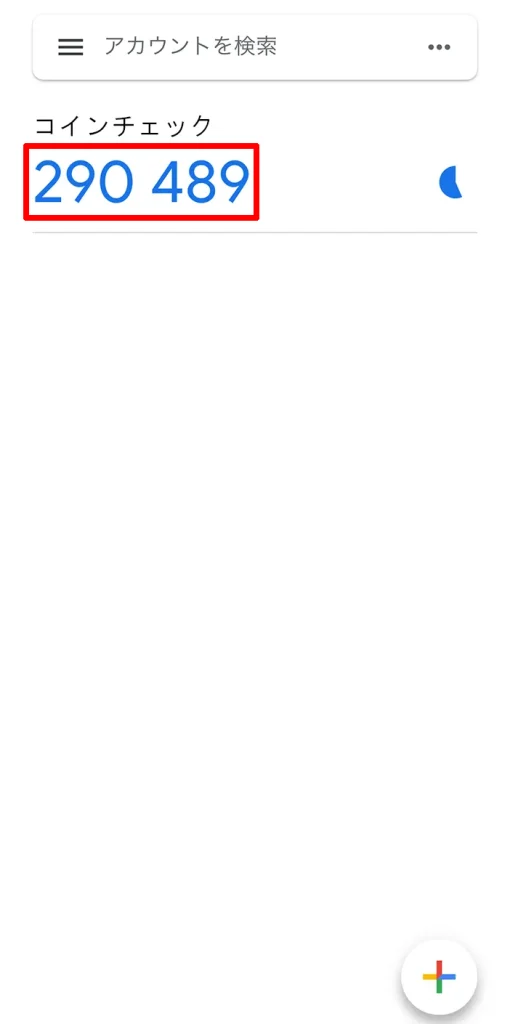
「6桁の認証コードを入力」に上記の番号(290489)を入力して、「設定を完了」をタップして、「OK」をタップしましょう。
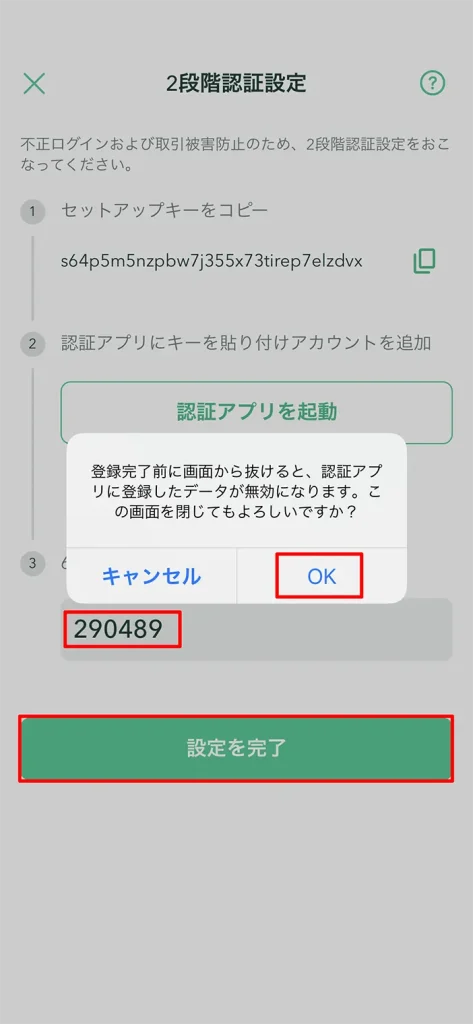
2段階認証設定が「設定済み」になっているのを確認しましょう。
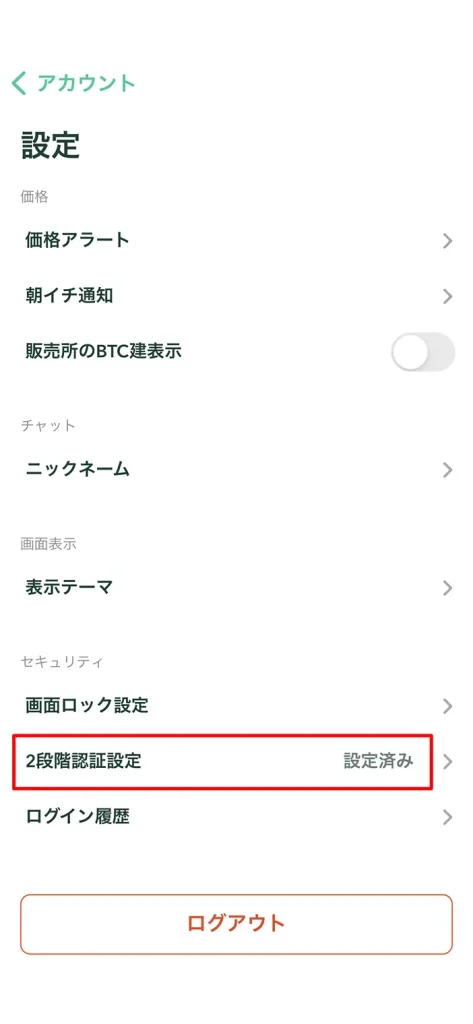
コインチェック口座入金のやり方
コインチェックの入金用銀行口座は、「GMOあおぞらネット銀行」「楽天銀行」です。この2行だと入金手数料がかからないので、2行の口座開設をしておくとスムーズに入金できるので便利です。
スマホからCoincheck(コインチェック)口座に入金
トップ画面から一番下の「ウォレット」タップして、画面中央あたりの右側にある「入出金」をタップしましょう。
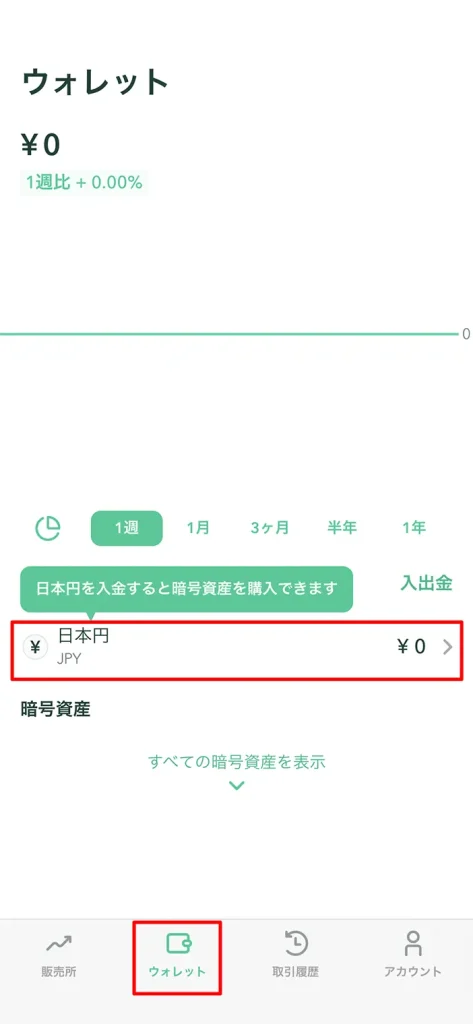
画面中央の「入金」をタップしましょう。
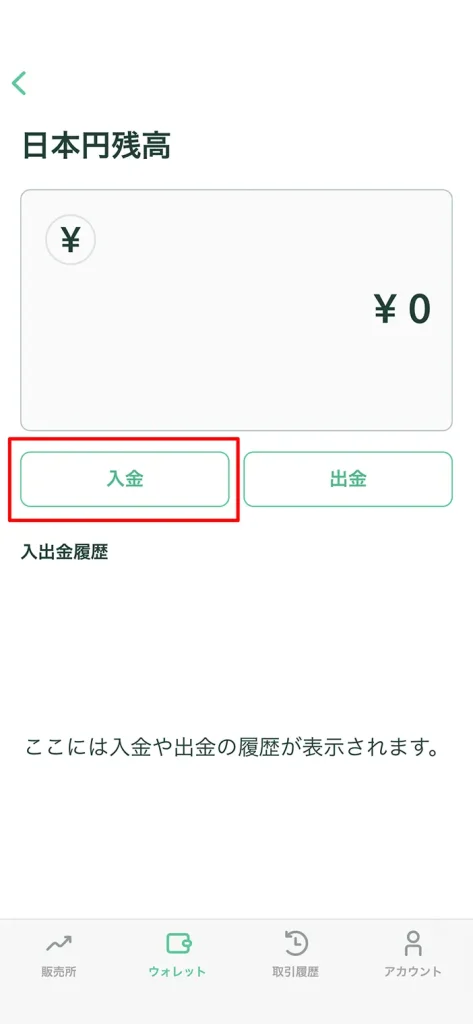
入金は手数料が無料の「銀行入金」で行うのがオススメです。「他の入金方法」は手数料がかかります。
ちなみにコンビニ入金の場合は770円かかります。
各銀行のサイトに進むので、その指示に従って入金手続きを行いましょう。
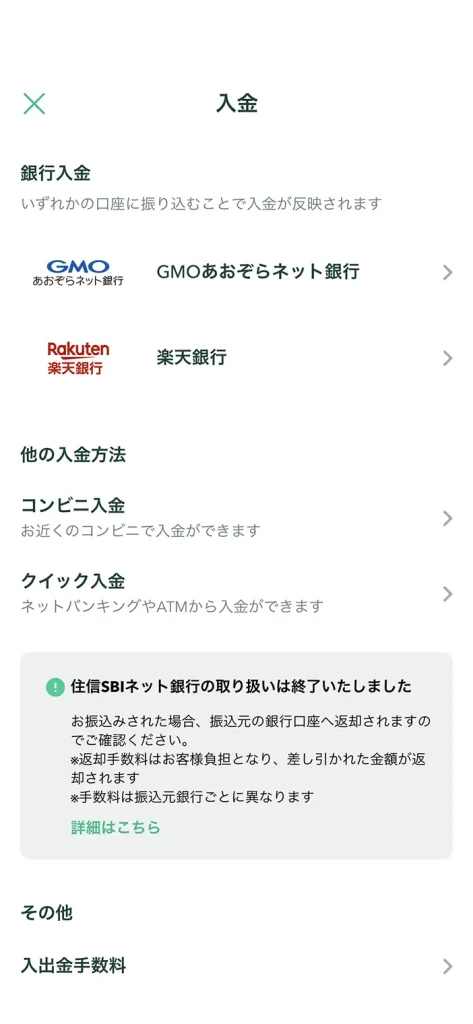
今回は3万円の振込をしたので一番下のウォレットをタップすると残高が3万円となっています。これでいつでも暗号資産(仮想通貨)を購入できます。
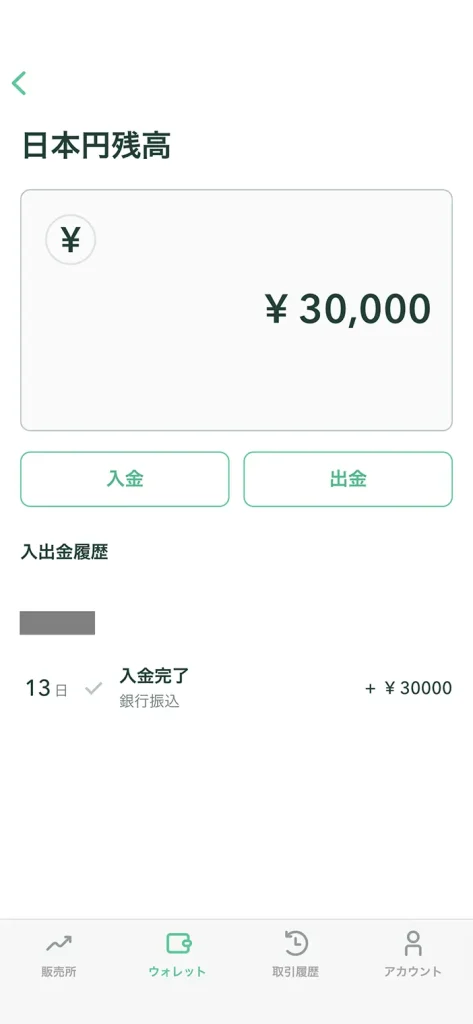
スマホでコインチェックの始め方のまとめ
今回はスマホでCoincheck(コインチェック)の口座開設をして、日本金入金までの手順について解説してきました。
Coincheck(コインチェック)の販売所でビットコインの購入手順
画面左下の「販売所」で購入したい暗号資産(仮想通貨)を選択しましょう。
今回は暗号資産(仮想通貨)のビットコインを選択しました。「購入」をタップしましょう。
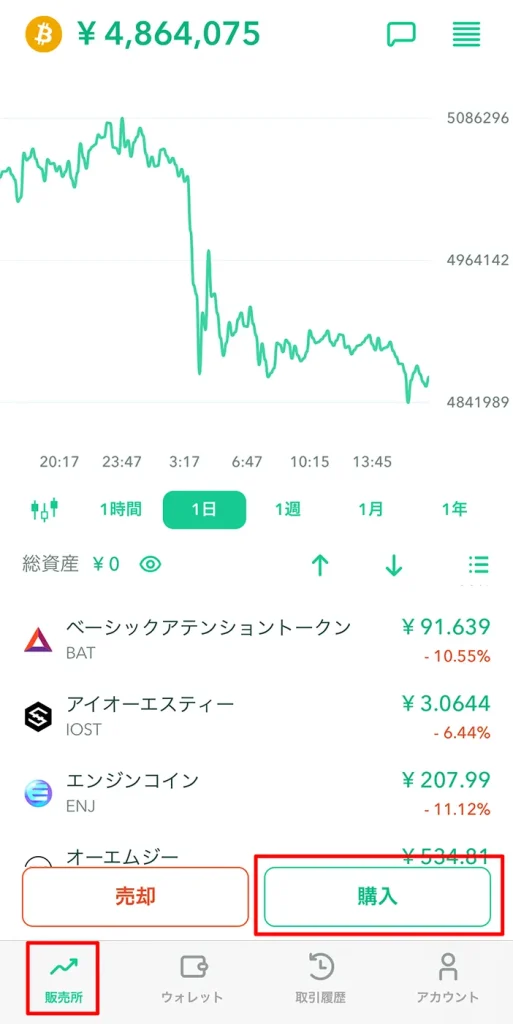
今回はビットコインを1万円分購入するので、「金額」に購入金額を入力して、「日本円でビットコインを購入」をタップしましょう。
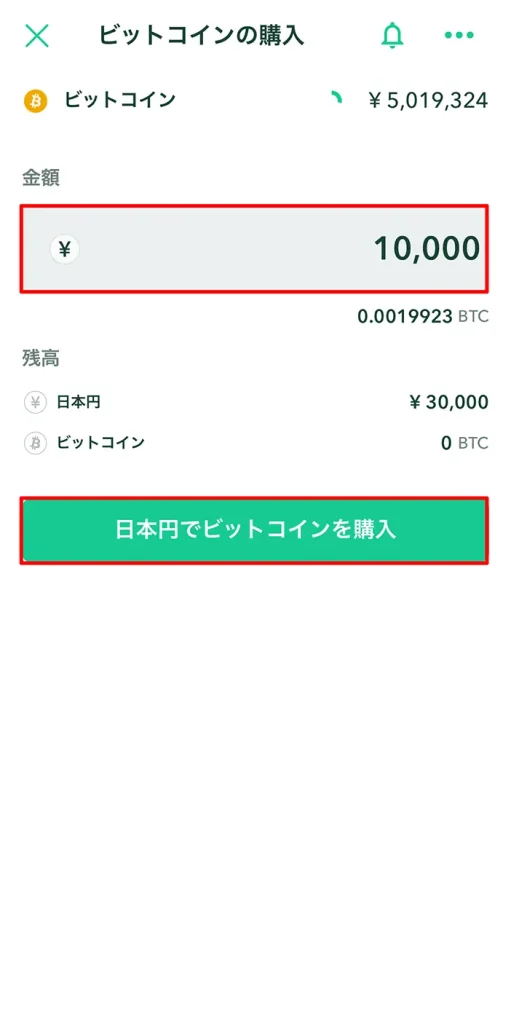
購入確認が表示されるので、間違いがなければ「購入」をタップしましょう。
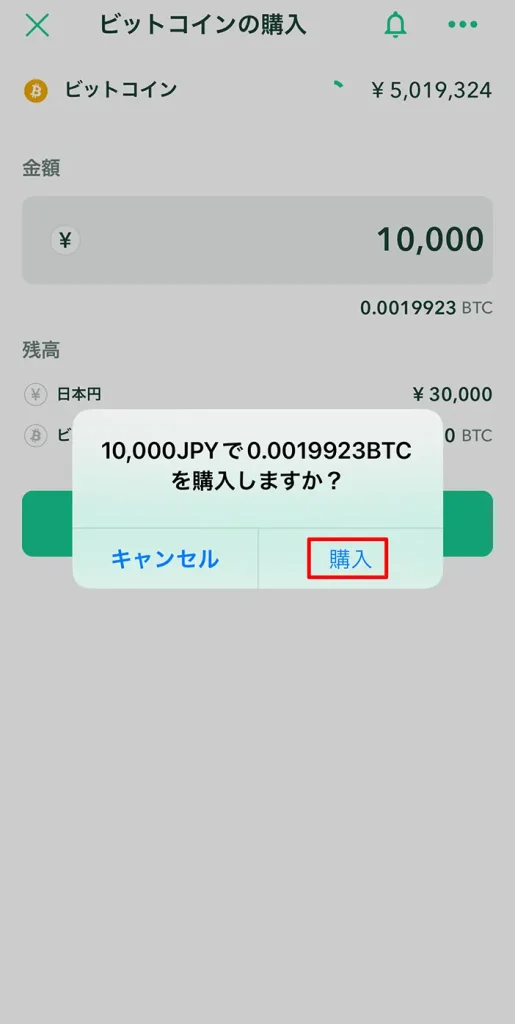
これでスマホで暗号資産(仮想通貨)のビットコイン購入が完了です。
Coincheck(コインチェック)の取引所でビットコインの購入手順
コインチェックの取引所で暗号資産(仮想通貨)ビットコインを購入の手順は下記のリンク記事を参考にしてください。
ビットコインを購入したあと取引所の口座に放置しておくなら、ビットコインを預けて増やしてみましょう。下記の記事にBitLending(ビットレンディング)で暗号資産(仮想通貨)レンディングの始め方について解説しているので、併せて読んでみてください。
ビットコイン購入後は預けて増やす
BitLending(1年間ほったらかしで、年利8%)>>>BitLending始め方の手順