
この記事では有料ブログの始め方を画像を用いて説明しています。
エックスサーバーの「WordPress(ワードプレス)クイックスタート」サービスを使えば、登録・設定作業をすべて自動で行ってくれます。
申し込み後は、すぐにWordPress(ワードプレス)ブログを始めることができます。
エックスサーバーを今すぐ試したい人は公式サイトを、有料ブログの始め方を詳しく確認したい人はこの記事をチェックしましょう。
まずは確認!ワードプレスとは
WordPress(ワードプレス)は、ホームページはもちろん、簡単にブログ開設ができる無料で使えるソフトウェアです。
WordPress(ワードプレス)がHTMLやCSSを自動生成してくれるので、ブログ初心者や、プログラム経験がない方でも簡単にWebサイトが作成できます。
WordPress(ワードプレス)を動かすにはサーバーが必要なので、まずはレンタルサーバーを申し込みましょう。
今回はエックスサーバーの「WordPress(ワードプレス)クイックスタート」サービスを使ってWordPressを動かしていきますね。
有料ブログの始め方は?必要なことを4ステップでご紹介!
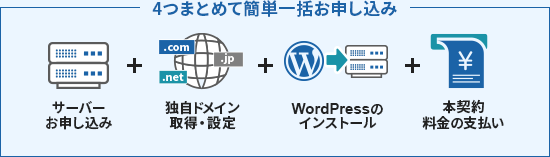
- サーバーの申し込み
- 独自ドメイン取得・設定
- WordPress(ワードプレス)のインストール
- 契約料金の支払い
有料ブログの始め方には以上の4つがあります。
上記の4つのステップについて、それぞれ詳しくお伝えしますね。
ステップ①:エックスサーバーに申し込む
まず始めに、エックスサーバーにの申込みをしましょう。
公式サイトはこちらから>>>ブログを始めるなら国内シェアNo.1のエックスサーバー ![]()
![]()
10日間無料お試し 新規お申込みをクリックしましょう。
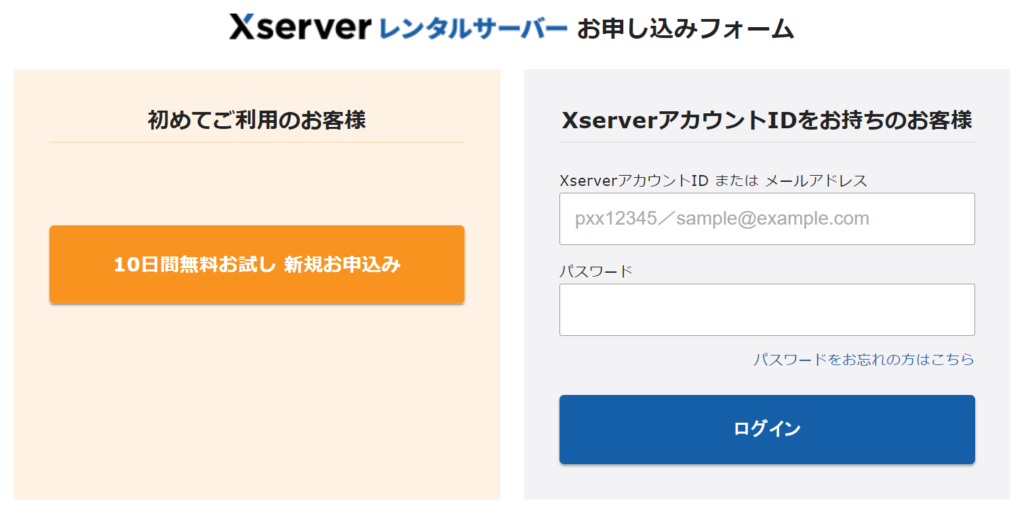
ステップ②:エックスサーバーで独自ドメイン取得・設定
次に、エックスサーバーで独自ドメイン取得・設定を行いましょう。
- サーバーIDを決めましょう。初期値のままでも大丈夫です。
- プランを決めましょう。サーバーは使える機能に差がないため、個人ブログ初心者の方は「スタンダード」で十分です。私もスタンダードです。
- WordPressクイックスタートの「利用する」にチェックを入れましょう。
- Xserverアカウントの登録へ進むをクリックしましょう。
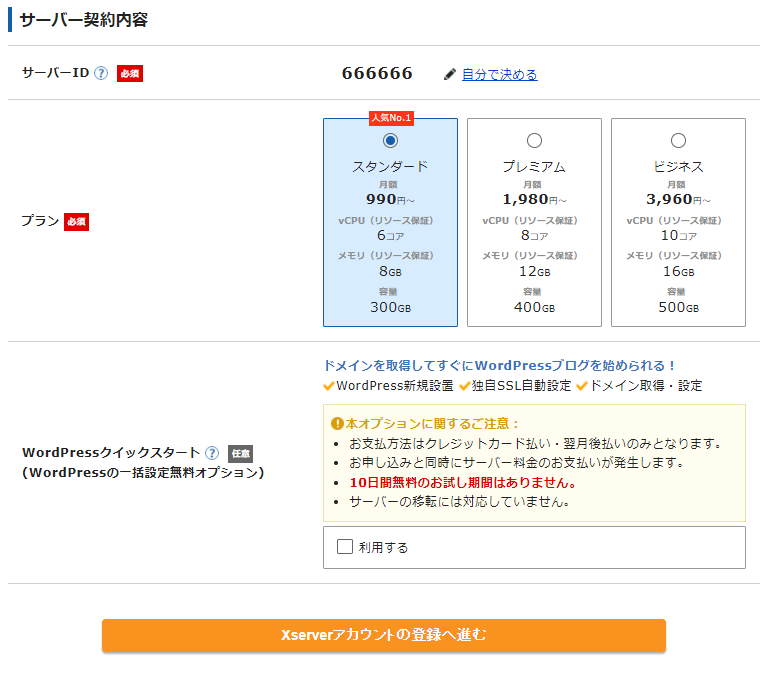
- Xserverアカウントの登録へ進むをクリックするとサーバーの契約期間があらわれます。
- 契約期間を決めましょう。ブログ反応がでるのが6ヶ月後くらいなので12ヶ月での設定がおすすめです。
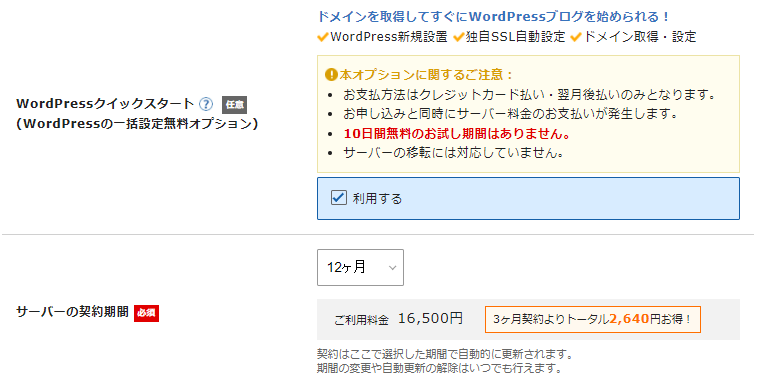
- 取得ドメイン名「ブログのURL」を決めましょう。すでに使われているものは利用できないのと、一度決めたドメイン名は変更できないので、慎重に決めましょう。
- 本ブログでは「nerumu.com」になります。
- 末尾は「.com」「.net」「.info」あたりにしておけば無難かと思います。
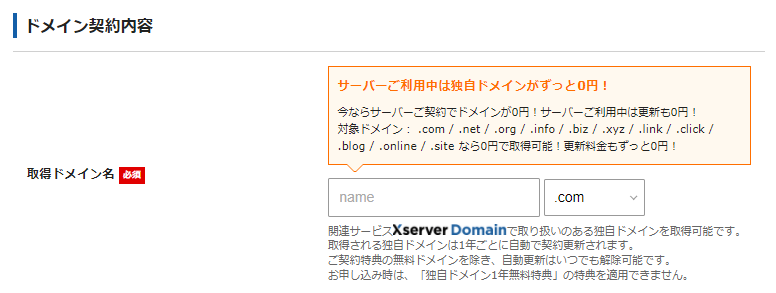
ステップ③:Wordpressのインストール設定
続けてWordPressに登録するユーザー名や名前などを入力しましょう。
- 「ブログ名」を入力しましょう。好きなブログ名でOK(後から変更可能)です。
- 「ユーザー名」を半角英数で入力しましょう。
- 「パスワード」を半角英数で入力しましょう
- 「メールアドレス」を入力しましょう。
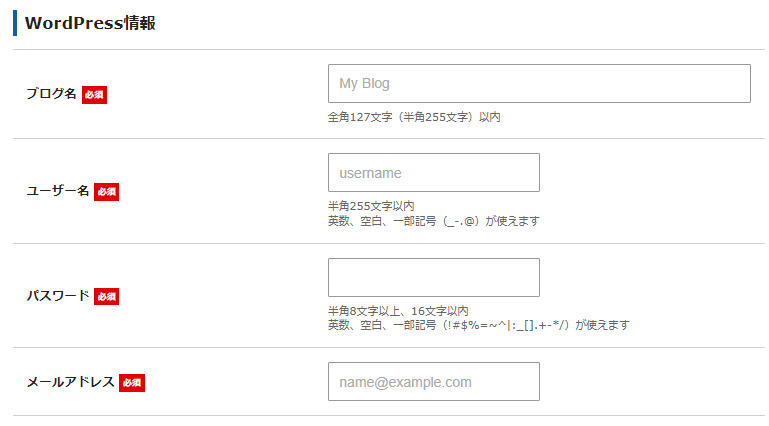
- 各情報を入力していきましょう。
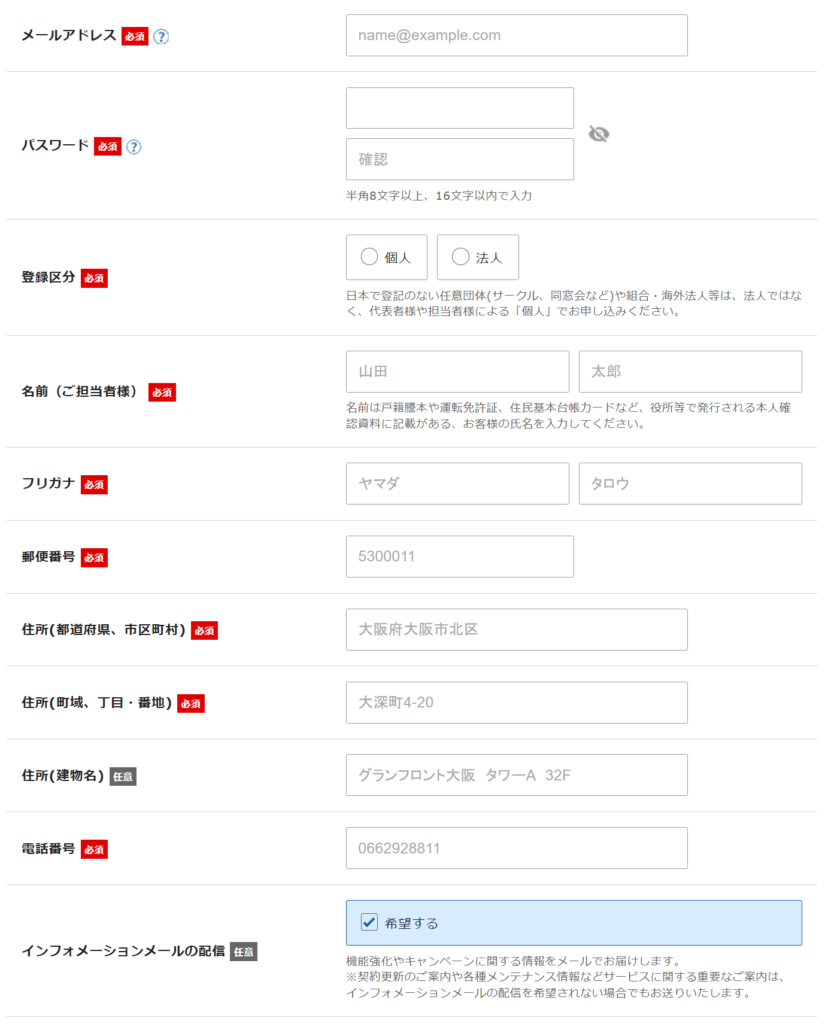
ステップ④:契約料金の支払い設定
最後に支払い方法の設定と利用契約の内容を確認しましょう。
- 支払い方法を選択しましょう。
- 今回はクレジットカードで購入しました。デビットカードでも大丈夫です。
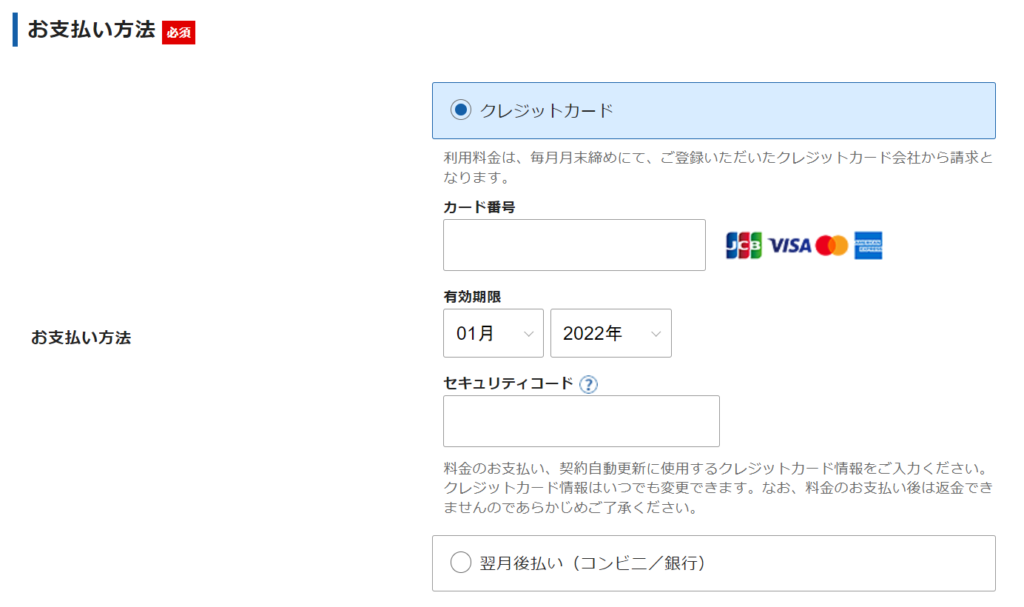
- 『「利用規約」と「個人情報の取り扱いについて」に同意する』に問題がなければチェックを入れましょう。
- 問題がなけば次へ進むをクリックしましょう。
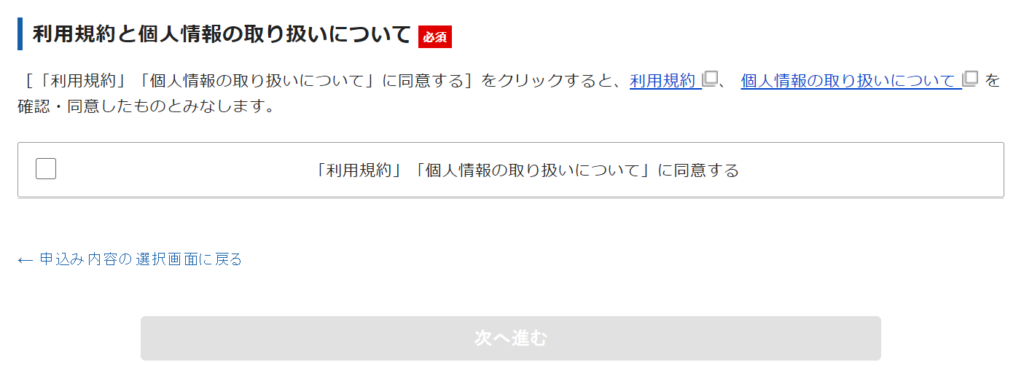
【Xserverアカウント】の確認メールが送られてくるので確認しましょう。
- メール内の6桁の「証人コード」を「確認コード」の空欄に入力しましょう。
- 次へ進むをクリックしましょう。
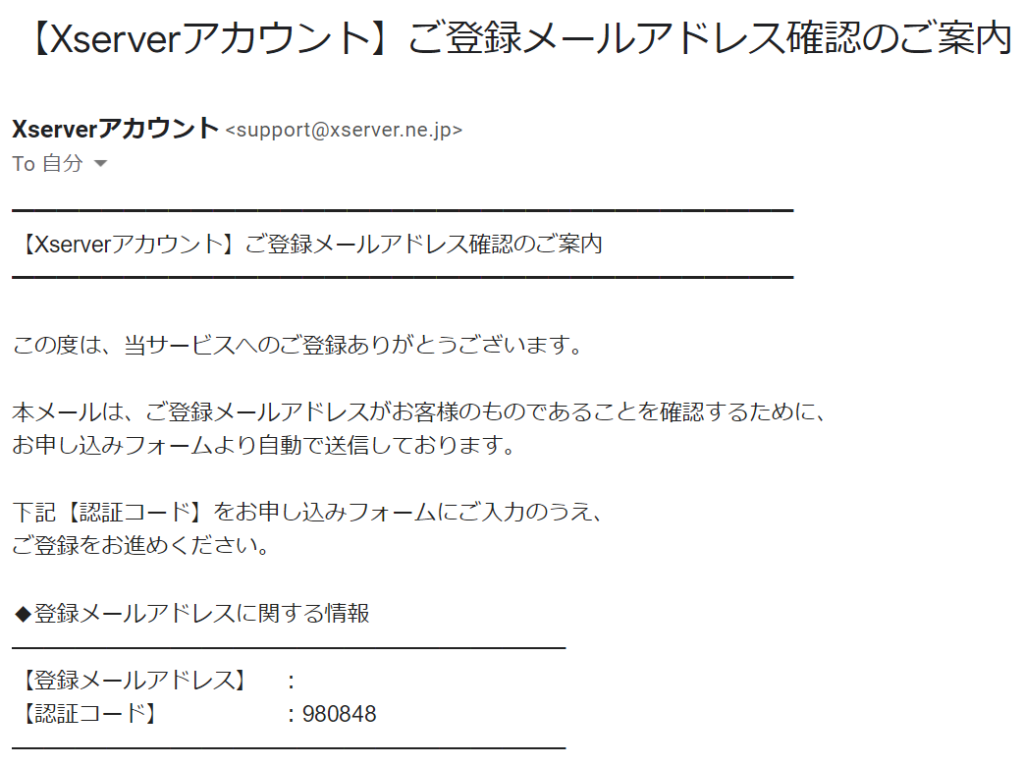
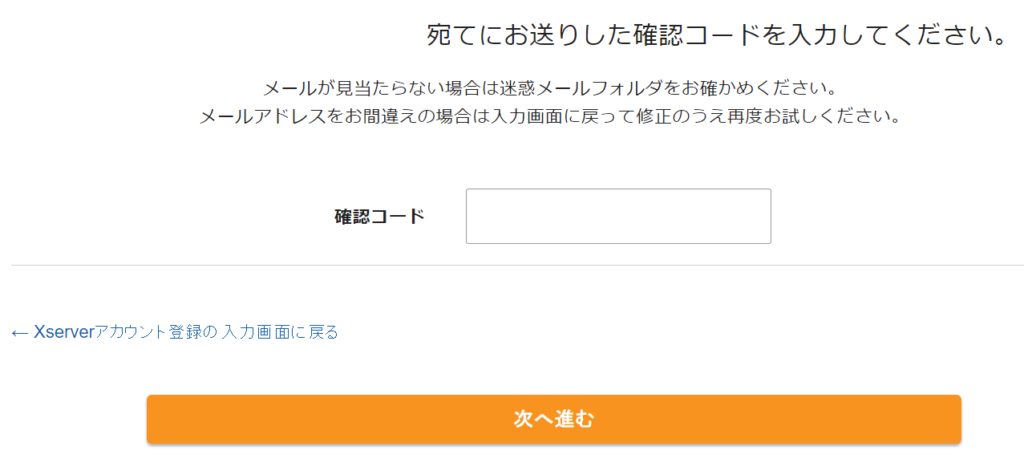
- 登録内容を確認して間違いがなければこの内容で申込みをするをクリックしましょう。
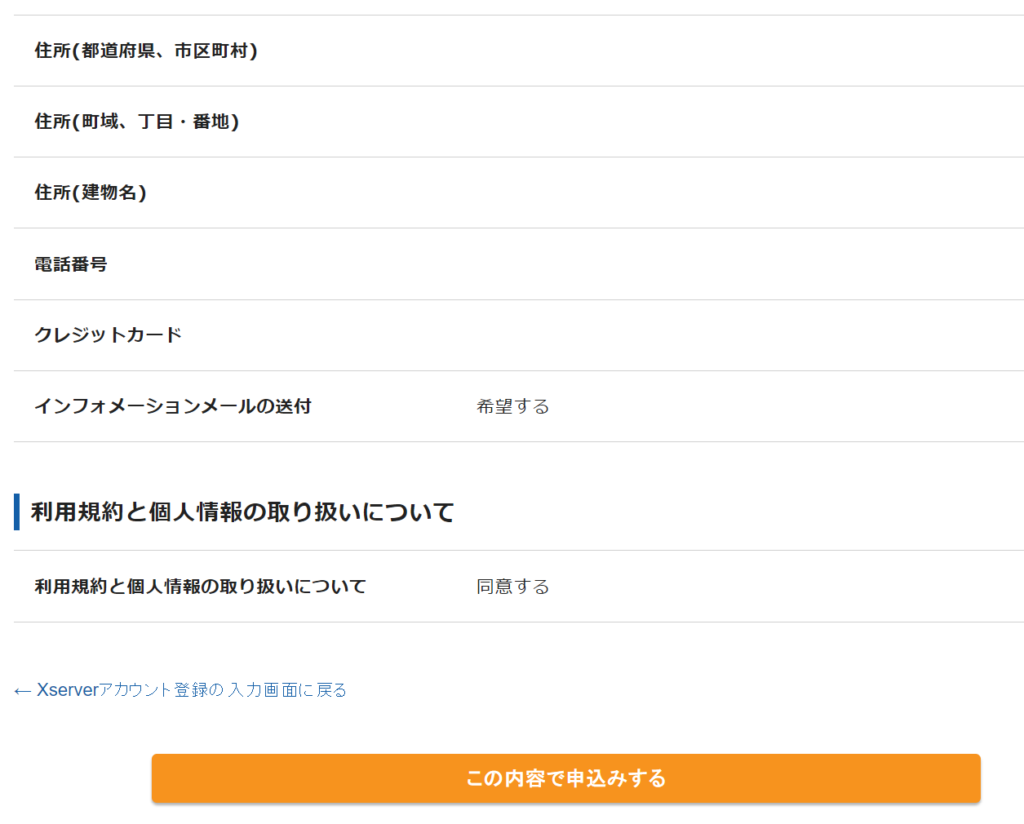
- この画面がでたら申し込みは完了です。
- サーバーアカウント設定完了まで長いと1日かかるので完了メールが届くまで待ちましょう。
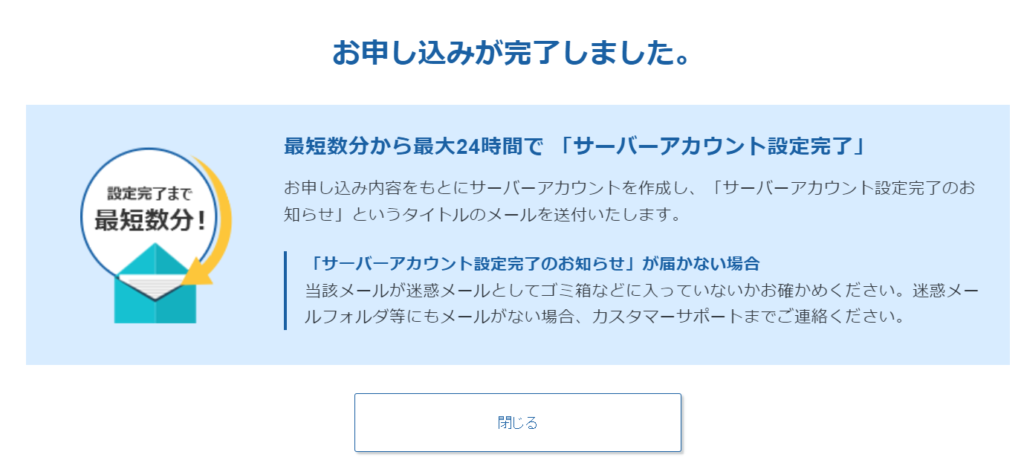
エックスサーバーでWordPress開設設定は?開設に必要なことを4ステップでご紹介!
- ログイン設定
- パーマリンク設定
- URLのhttps化
- WordPressテーマ設定
エックスサーバーでWordPress開設設定は以上の4つのステップがあります。
上記の4つのステップについて、それぞれ詳しくお伝えしますね。
ステップ①:ログイン設定
まず始めに、管理画面URLからログイン画面にアクセスしましょう。
- サーバーアカウント設定完了のお知らせメールを確認しましょう。
- メール内を下にスクロールしましょう。
- 「「クイックスタート」機能で設置されたWordPressのログイン情報」を確認しましょう。
- 記載されている「ユーザー名」と「パスワード」をひかえましょう。
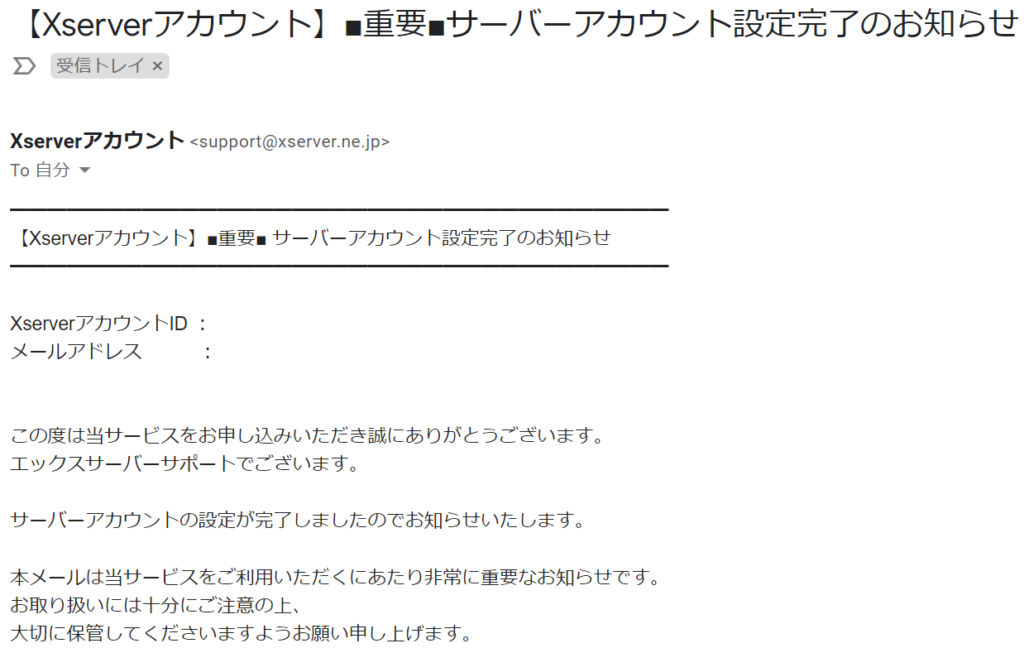
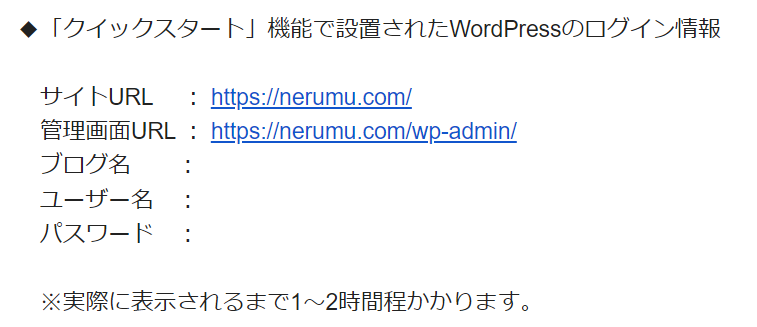
- 「クイックスタート機能で設置されたWordPressのログイン情報」の「管理画面URL」をクリックしましょう。
- メールに記載されている「ユーザー名」と「パスワード」を入力しましょう。
- 入力したら、ログインをクリックしましょう。
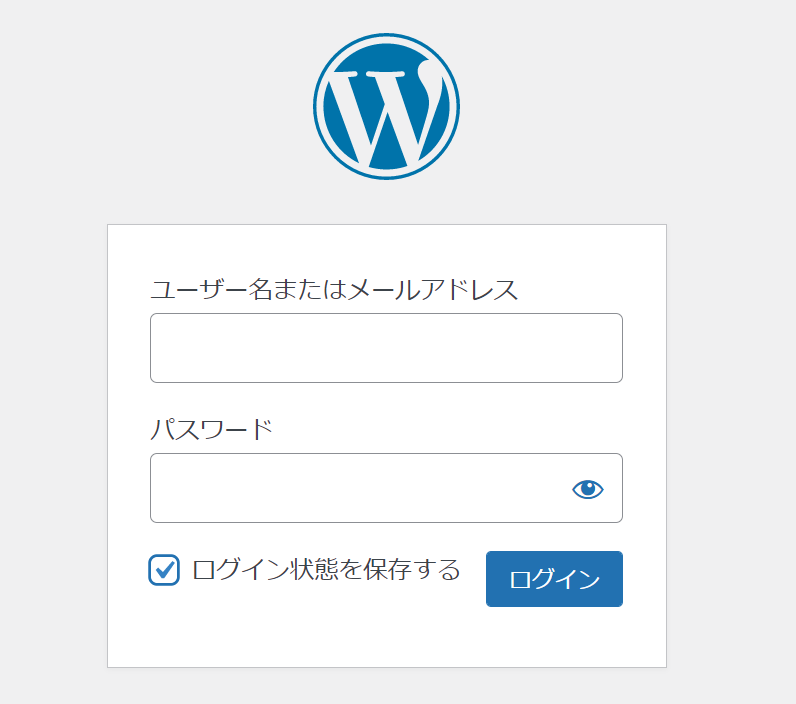
ステップ②:パーマリンク設定
次に、パーマリンクを設定しましょう。
記事を書いてから変更した場合、全記事のURLが一括で変更されてしまいます。URLが変更されるとGoogleからの評価がリセットされ、アクセスが激減する可能性もあります。
パーマリンクとは、Webページ毎に設定したURLのことで「パーマリンク」=「記事URL」と覚えておけばOKです。
- 設定をクリックしましょう。
- 設定から進んで、パーマリンクをクリックしましょう。
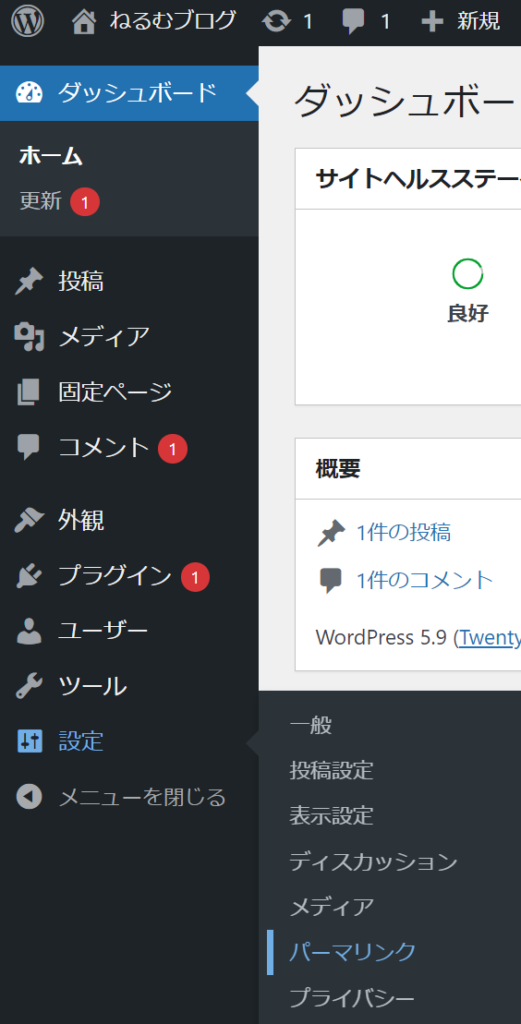
- カスタム構造にチェックを入れましょう。
- 空欄に『/%postname%』と入力しましょう。
- 変更を保存をクリックしましょう。
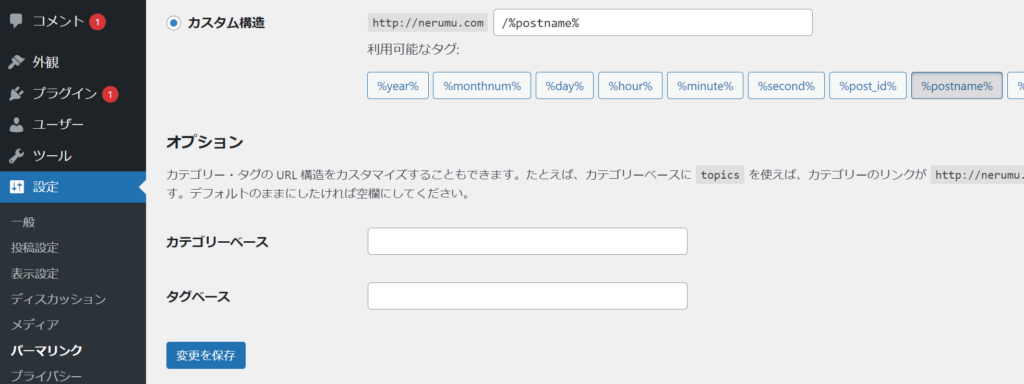
スッテプ③:URLのhttps化
続けてURLをhttpsに変更しましょう。
WordPressアドレス(URL)とサイトアドレス(URL)を、「https://~」に変更します。
- 設定をクリックしましょう。
- 設定から進んで一般をクリックしましょう。
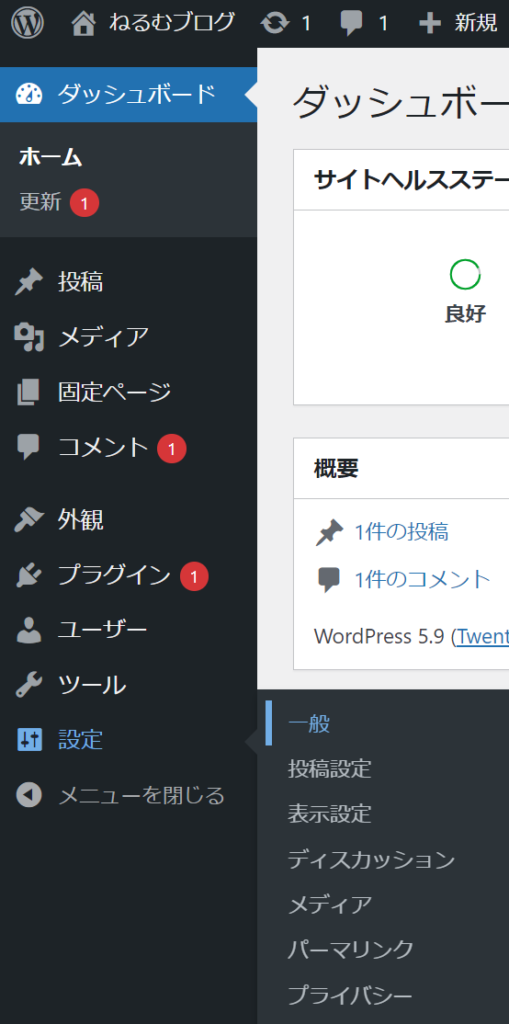
- 「http」→「https」に変更しましょう。
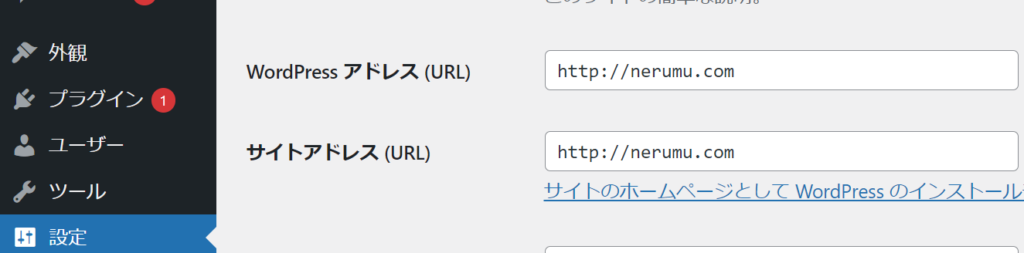
▼
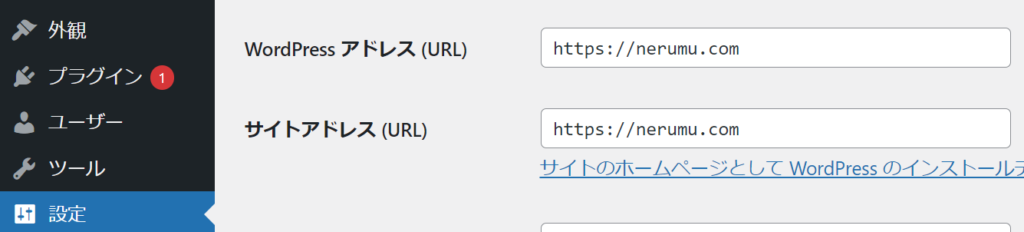
- 変更を保存をクリックしましょう。
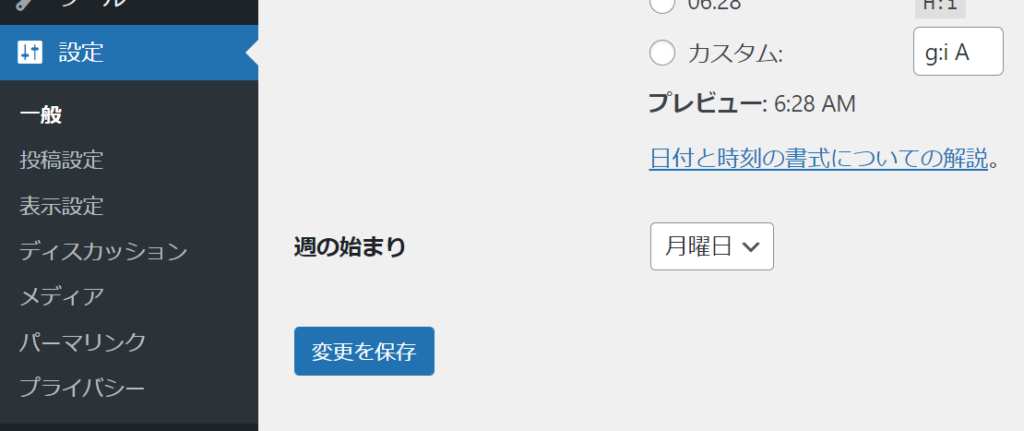
「http://~」のURLでアクセスした際、自動的に「https://~」のURLへ転送されるように「リダイレクト設定」をしていきます。
- 「【Xserver】◾️重要◾️サーバーアカウント設定完了のお知らせ」メールを開きましょう。
- エックスサーバーの「サーバーパネル」に進みましょう。
- メールに記載されてある「サーバーID」と「サーバーパネルパスワード」をサーバーパネルログインに入力しましょう。
- ログインをクリックしましょう。
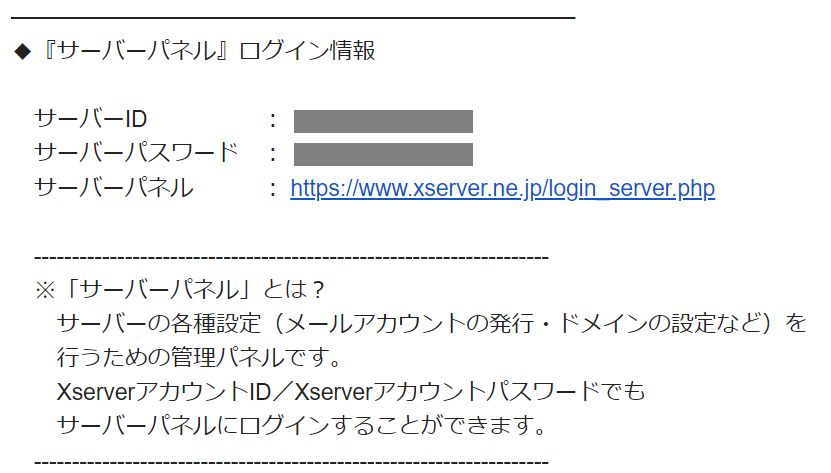
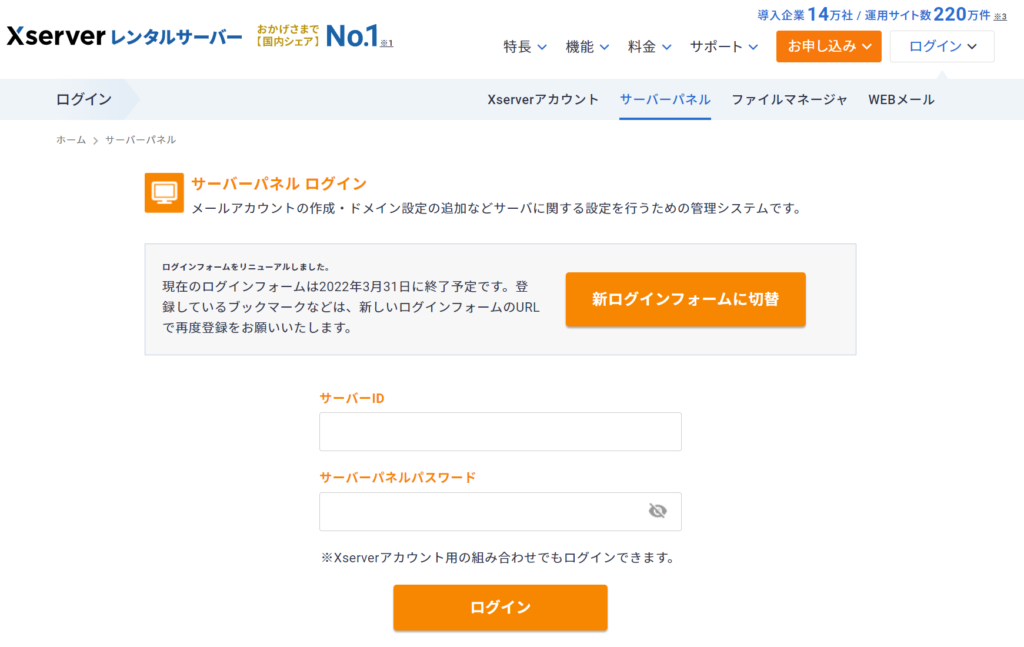
- ホームページ→「.htaccess編集」(画面の黄色部分)をクリックしましょう。
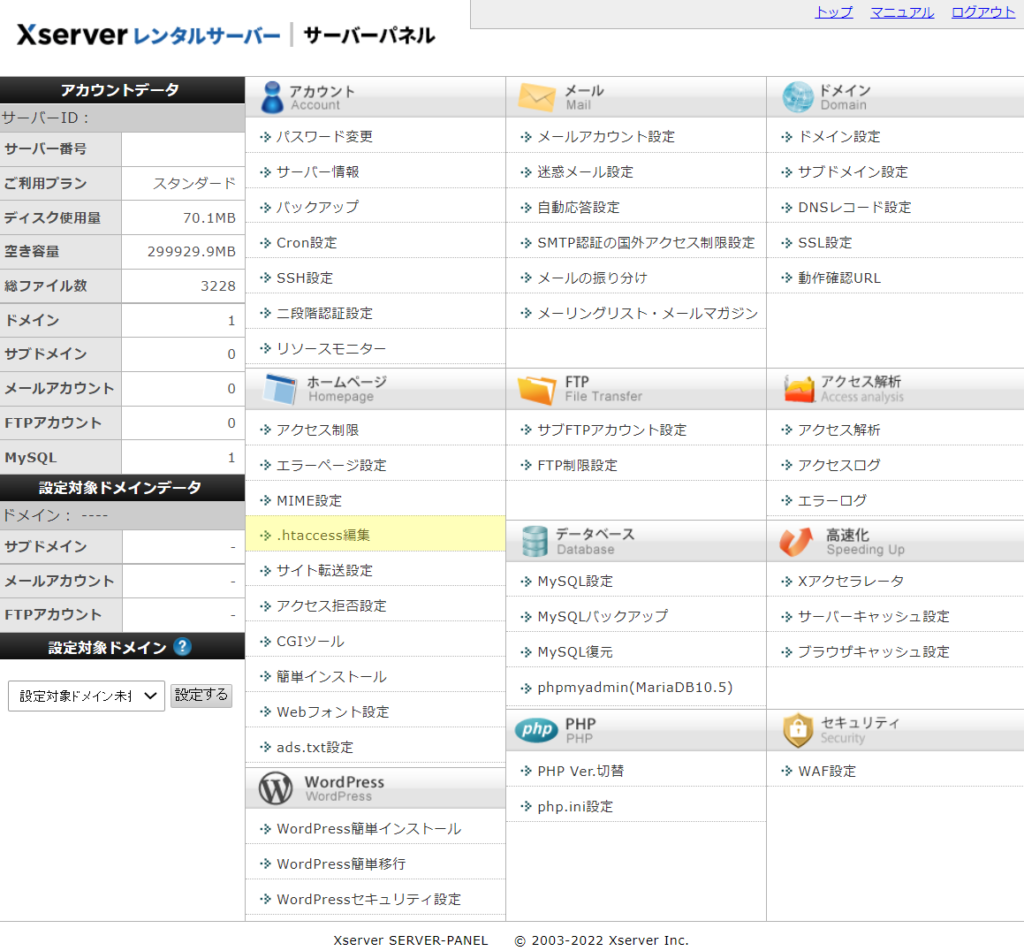
- ドメイン名「◯◯◯.com」右の選択するをクリックしましょう。
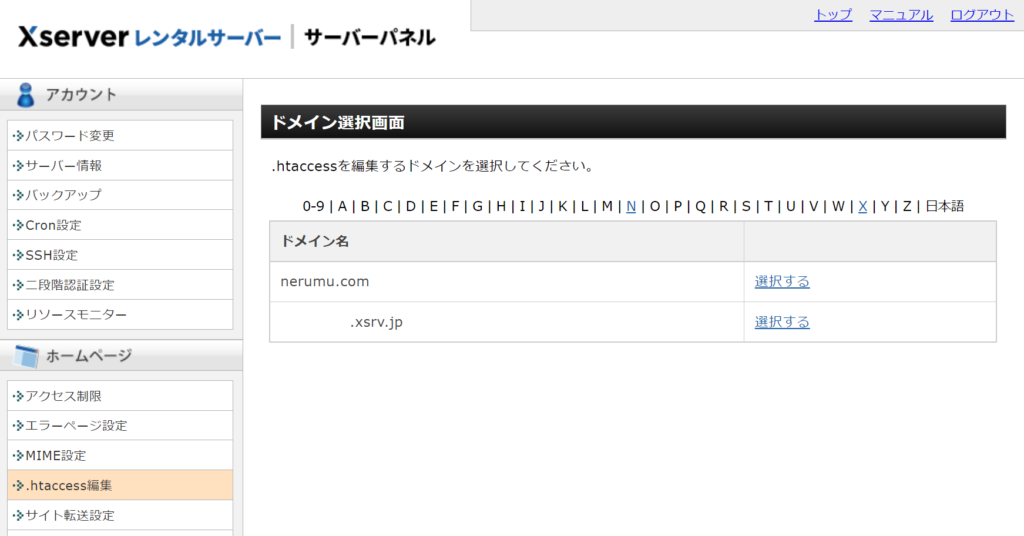
- 使用前のご注意の画面から横の「.htaccess編集」バーをクリックしましょう。
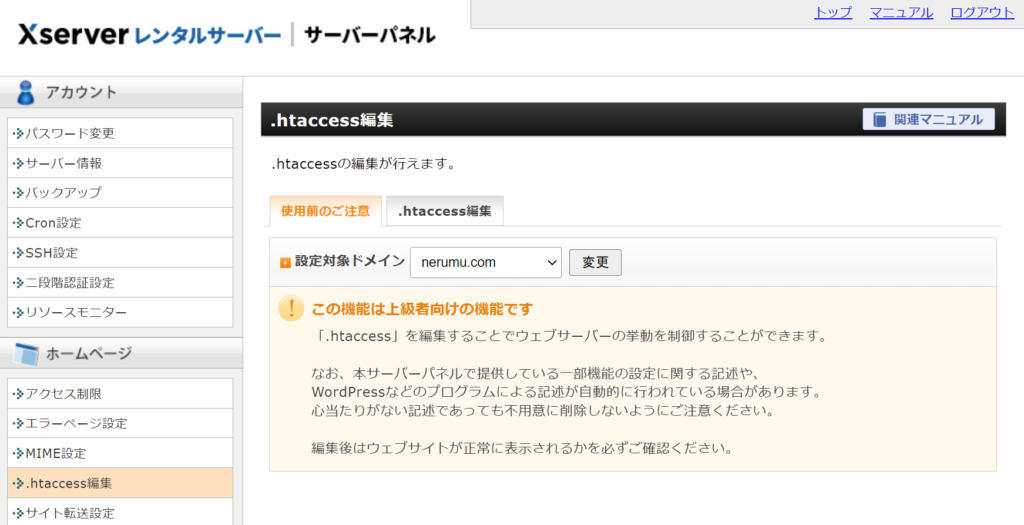
- もし、失敗したとに初期値に戻せるようにしておくために、青で囲った部分をコピーしてテキストソフト等に貼付けて保存しておきましょう。
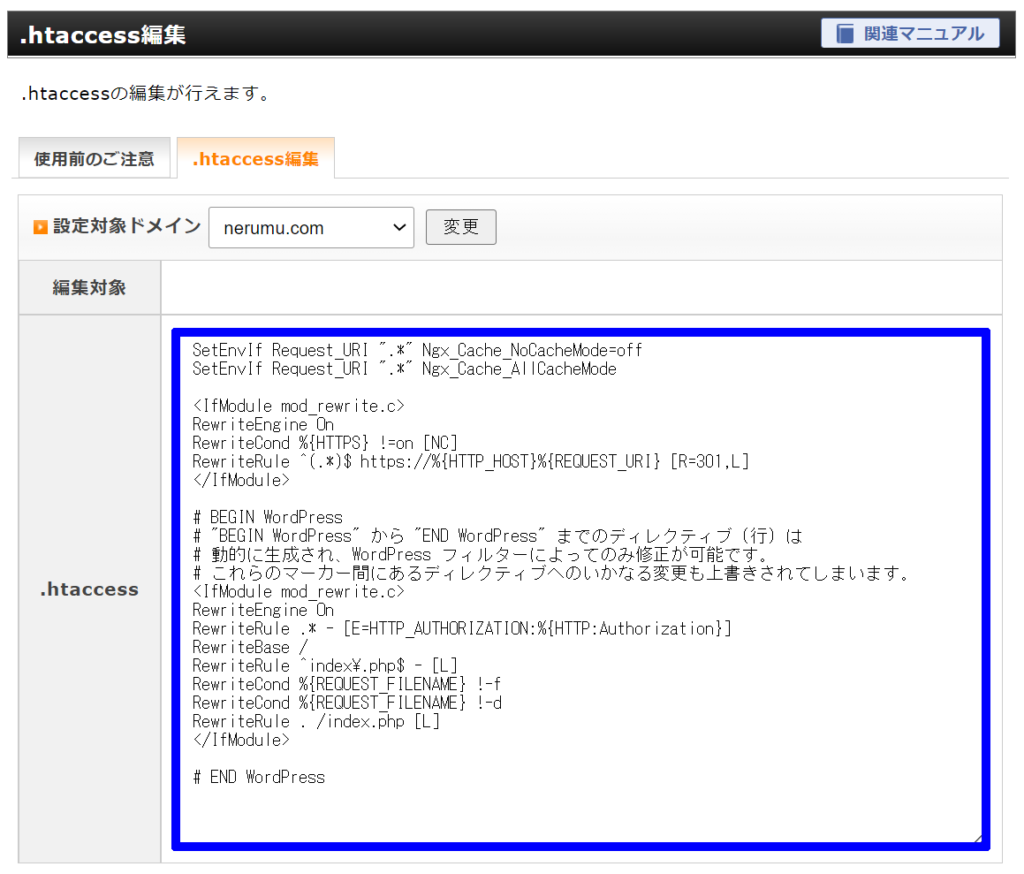
- 文字列の一番上の部分に以下コードを追加しましょう。
- 追加したら実行するをクリックしましょう。
<IfModule mod_rewrite.c>
RewriteCond %{HTTPS} off
RewriteRule ^(.*)$ https://%{HTTP_HOST}%{REQUEST_URI} [R,L]
</IfModule>
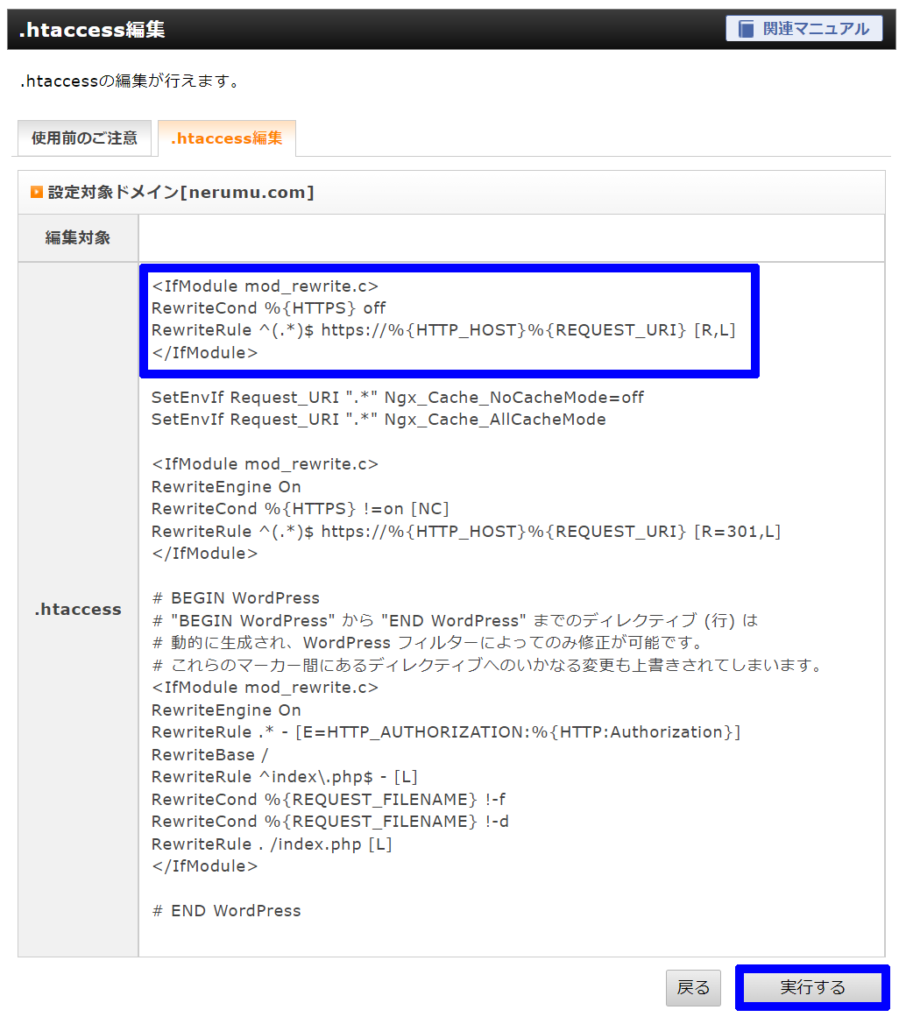
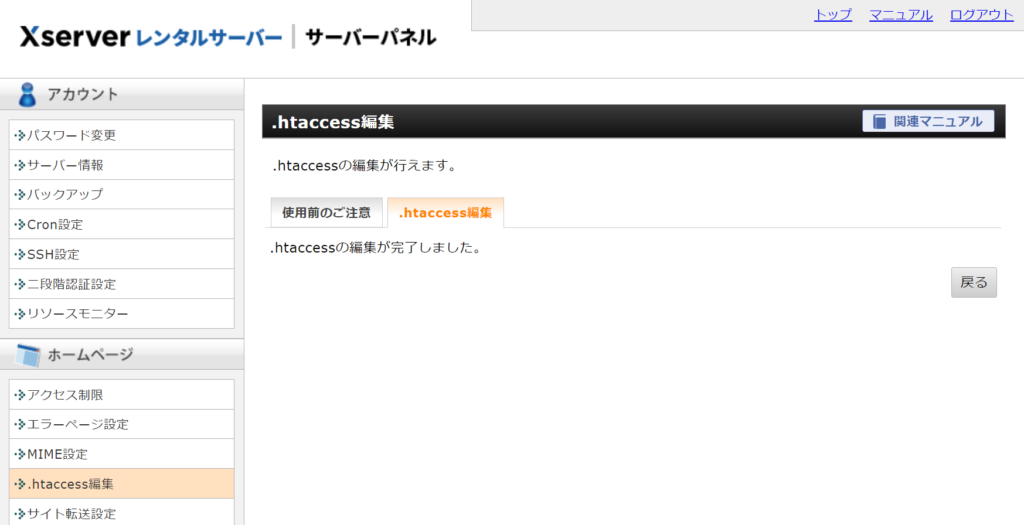
ステップ④:WordPressテーマ設定
最後にWordPressのテーマを決めましょう。
WordPressテーマはブログのデザインを選択することで有料と無料があります。
無料テーマは最低限の形にはなりますが、有料テーマは何もしなくてもクオリティーが高いブログになります。
稼いでる有名なブロガーのブログやかっこいいブログだなと思っているのは、ほぼ有料テーマを使用してます。
本ブログは「AFFINGER(アフィンガー)」を使用しています。
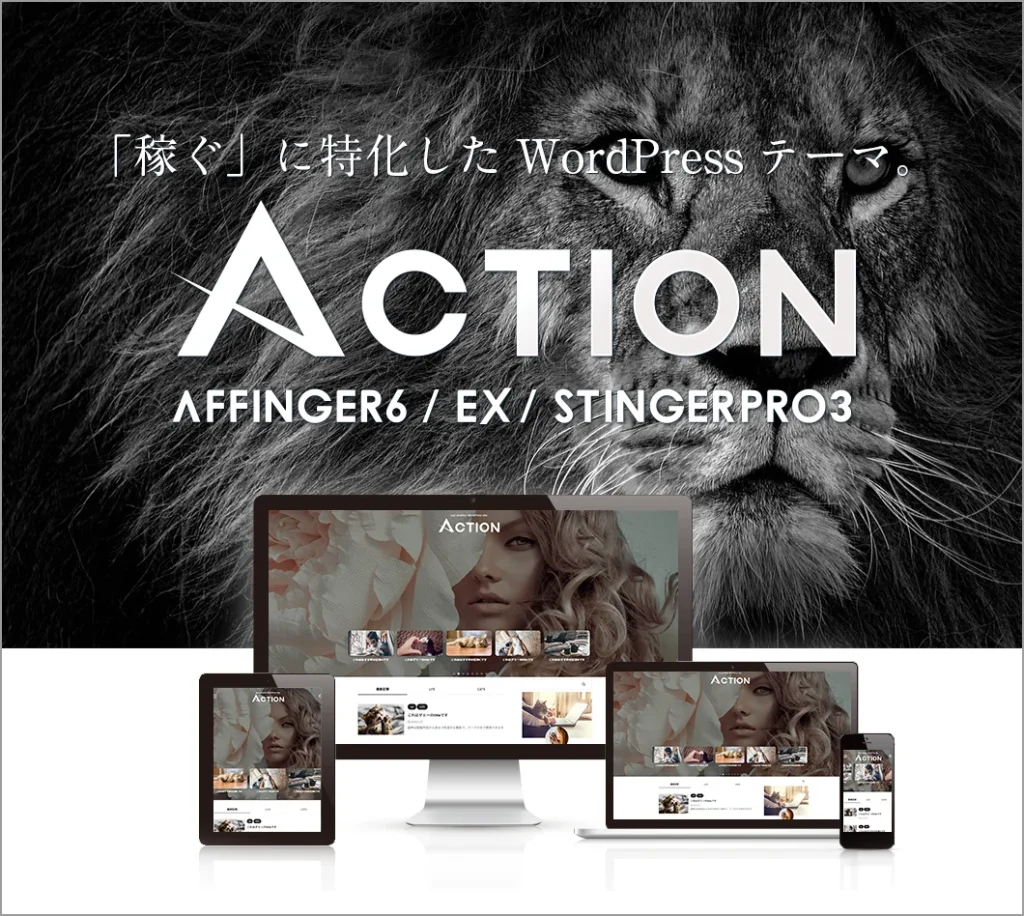
申込みサイトはこちらから>>>AFFINGER6(WordPressテーマ)
下記のリンク記事にAFFINGER(アフィンガー)の導入する手順について解説しているので参考にしてみてください。
有料ブログの始め方についてのまとめ
今回はサーバー申し込みからWordpress(ワードプレス)の初期設定までについて解説してきました。
はじめのうちはWordpress(ワードプレス)に慣れていないので、書きづらいか思いますが、わからない時はGoogleで検索しましょう。
WordPress(ワードプレス)とテーマのAFFINGER(アフィンガー)は多くのブロガーが使っているので検索するとわからない所がすぐにでてくるので、安心です。
わたしのように暗号資産(仮想通貨)のブログにチャレンジしようと考えてる方は、以下の記事に暗号資産(仮想通貨)取引所の口座開設手順について解説しているので、参考にしてみてください。