
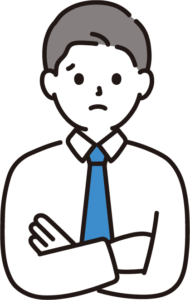
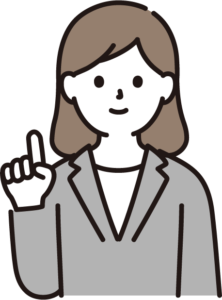
この記事の内容
- Xverse Wallet(エックスバースウォレット)の作成
- 今回はXverse Wallet(エックスバースウォレット)作成手順について、画像を用いてわかりやすく解説していきます。
Xverse Walletをダウンロードする
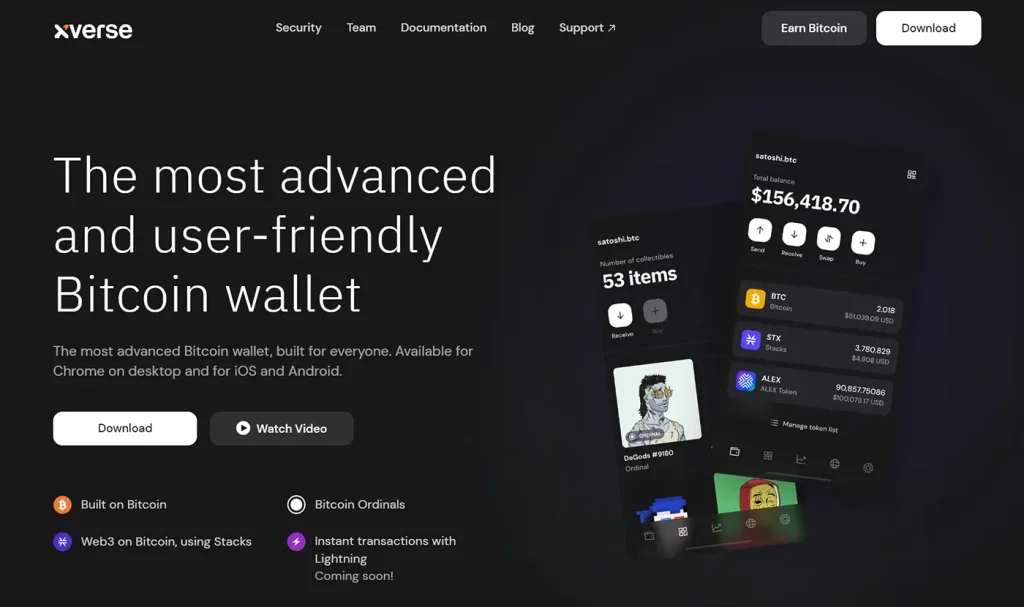
Xverse(エックスバース)の公式サイトに進んでダウンロードをしましょう。
赤枠で囲った『Download』をクリックしましょう。どちらでも大丈夫です。
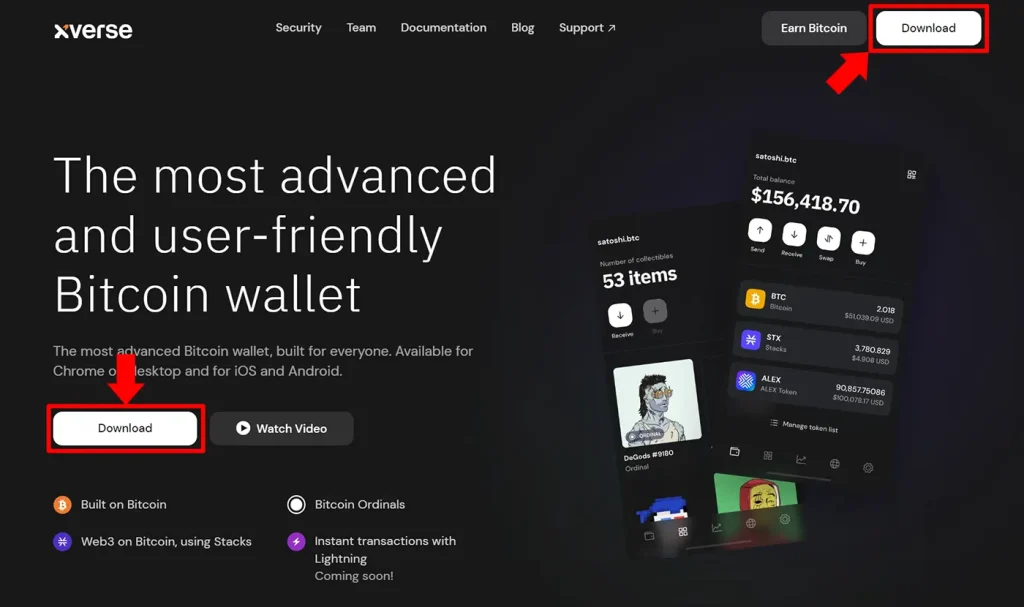
『Download for Chrome』をクリックしましょう。
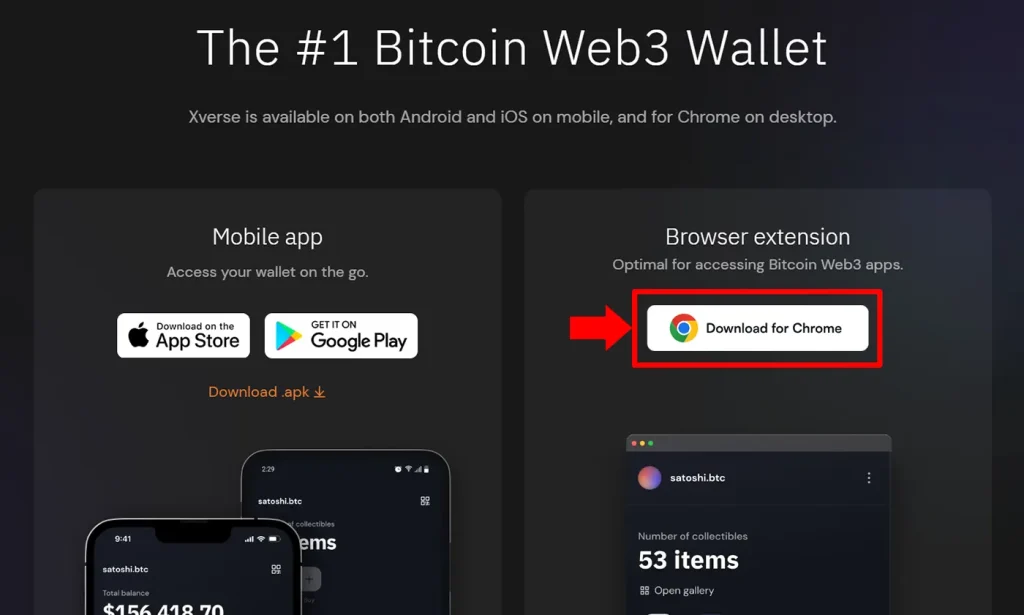
『Add to Chrome』をクリックしましょう。
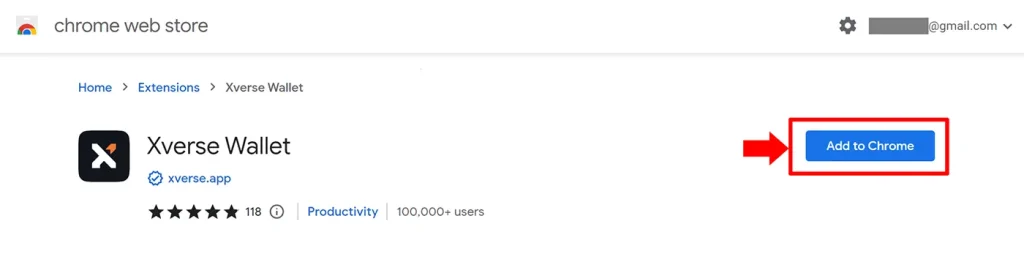
『拡張機能を追加』をクリックしましょう。
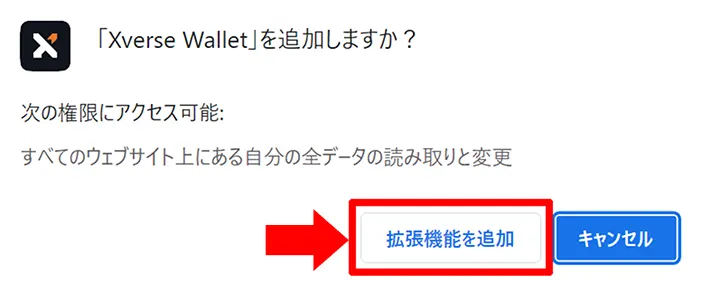
これでXverse Walletのダウンロードが完了です。
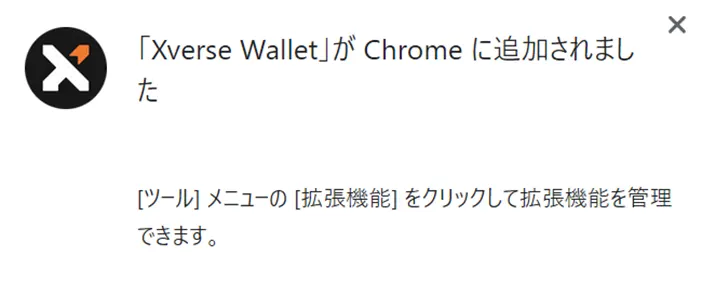
Xverse Walletを作成
画面右上の赤枠で囲った①『拡張機能マーク』をクリックして、②『Xverse Wallet』を選択して、立ち上げましょう。
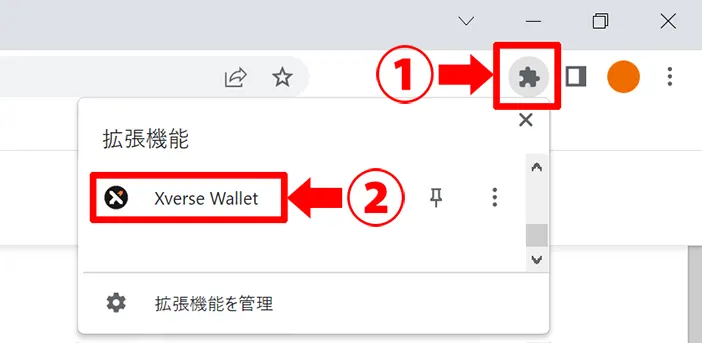
立ち上がったら、新しいウォレットを作成していきましょう。
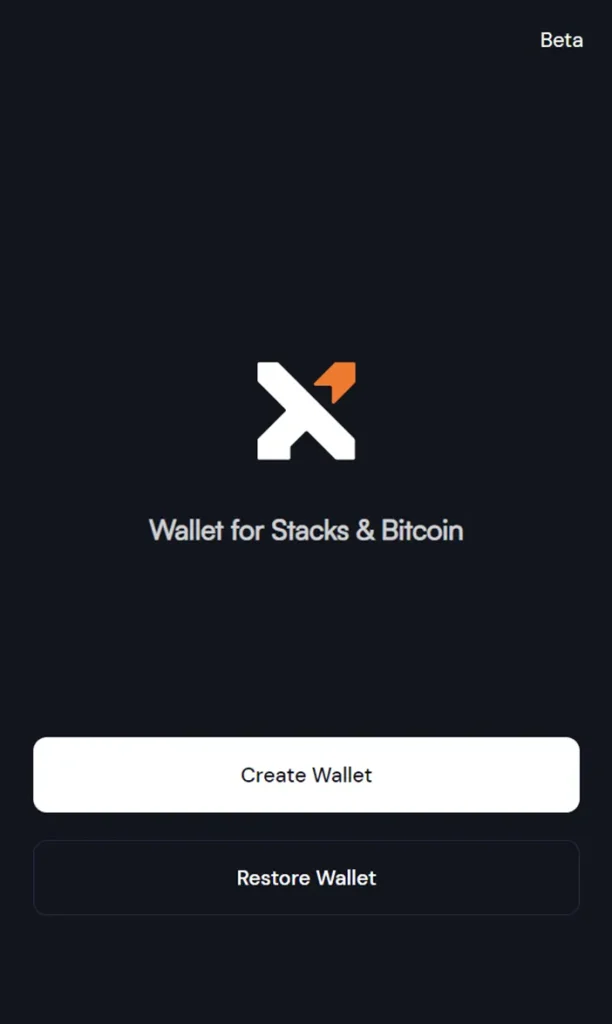
『Create Wallet』をクリックしましょう。
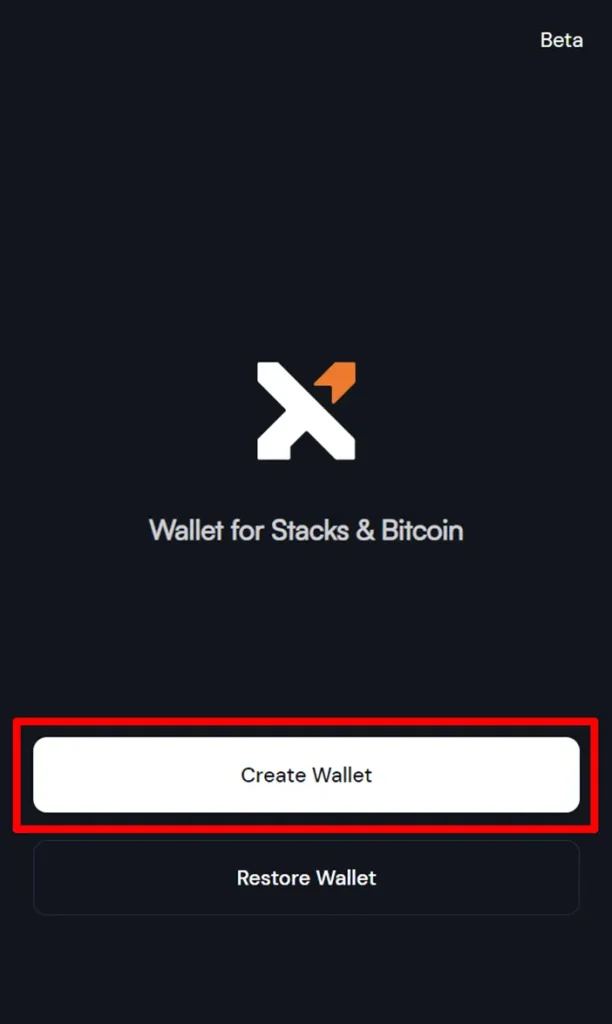
内容を確認して『Next』をクリックしましょう。内容確認が必要ない方は『Skip』をクリックしましょう。
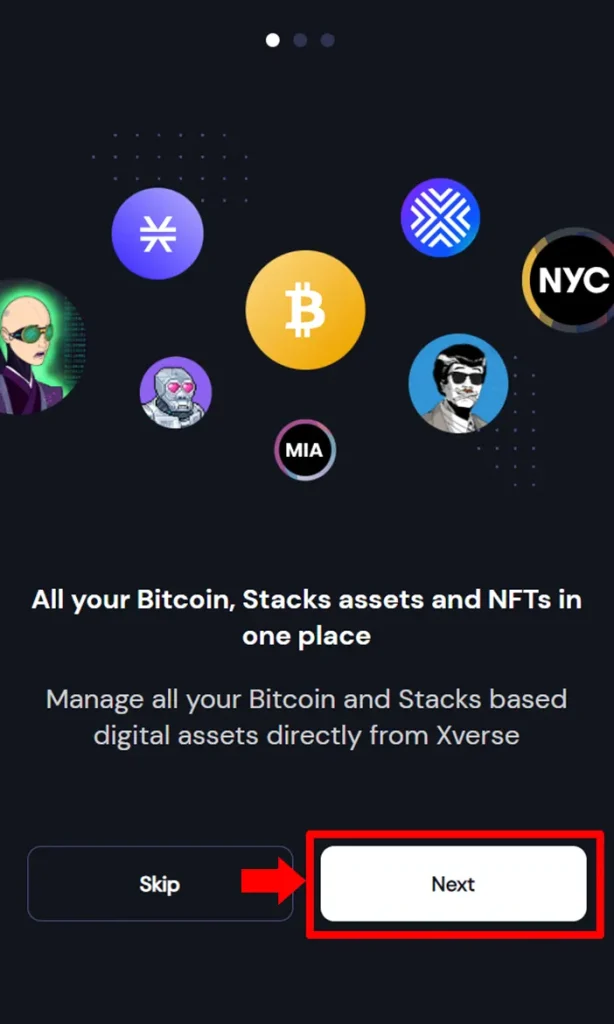
内容を確認して『Next』をクリックしましょう。
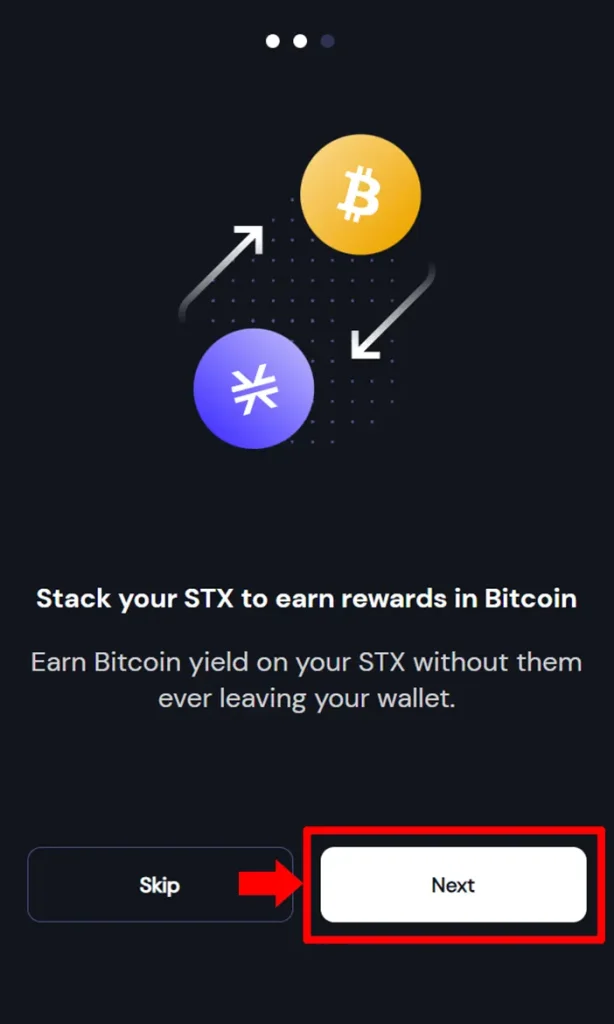
内容を確認して『Continue』をクリックしましょう。
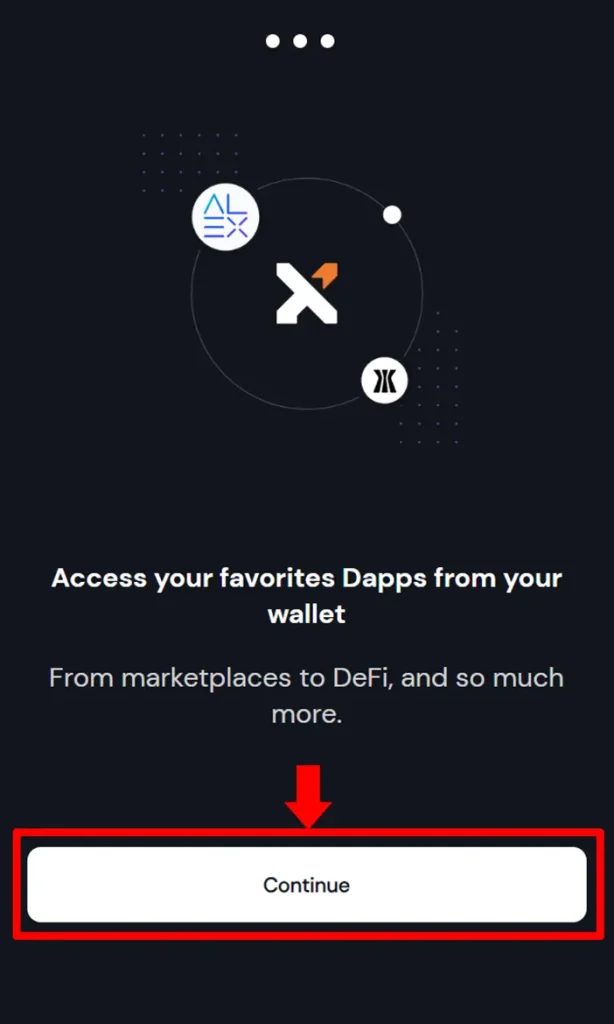
規約を確認して『Accept』をクリックしましょう。
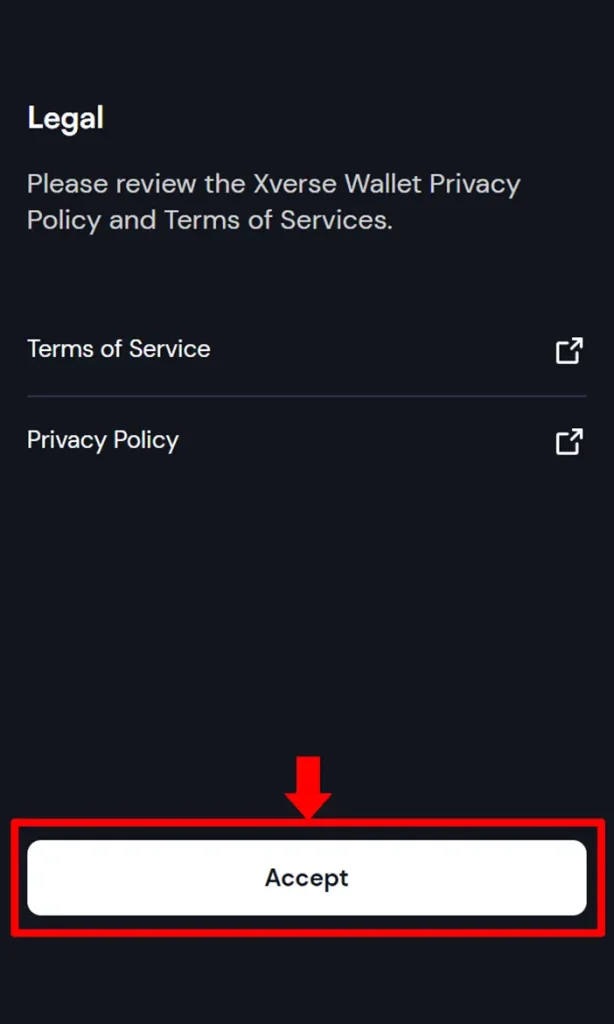
規約を確認して『Backup now』をクリックしましょう。
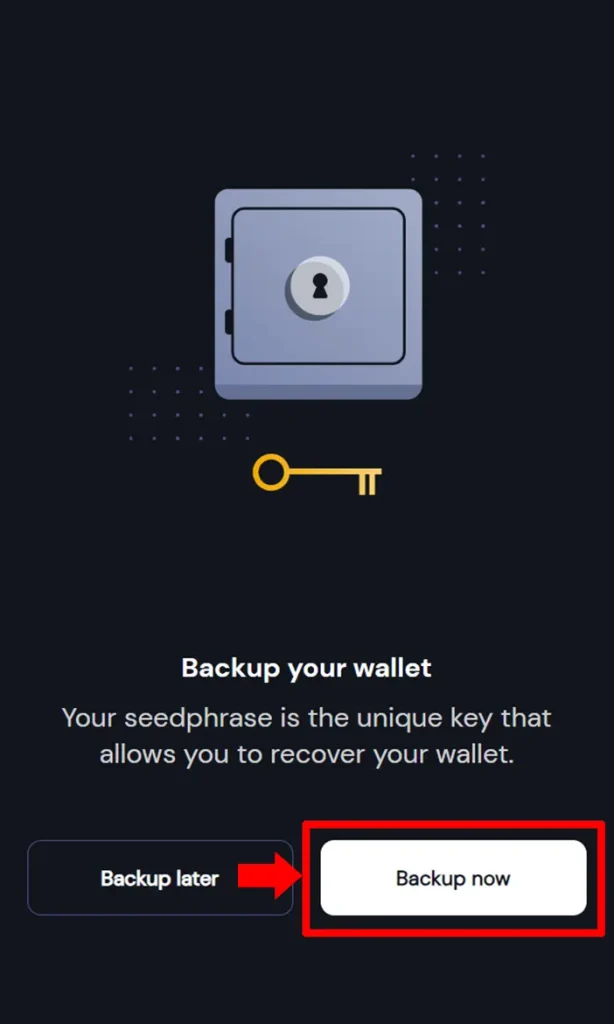
『Show』をクリックして、シークレットリカバリーフレーズが表示させましょう。
シークレットリカバリーフレーズは、Xverse Wallet使用において、とても重要な12個のキーワードです。アカウントのバックアップと復元の際に使用します。
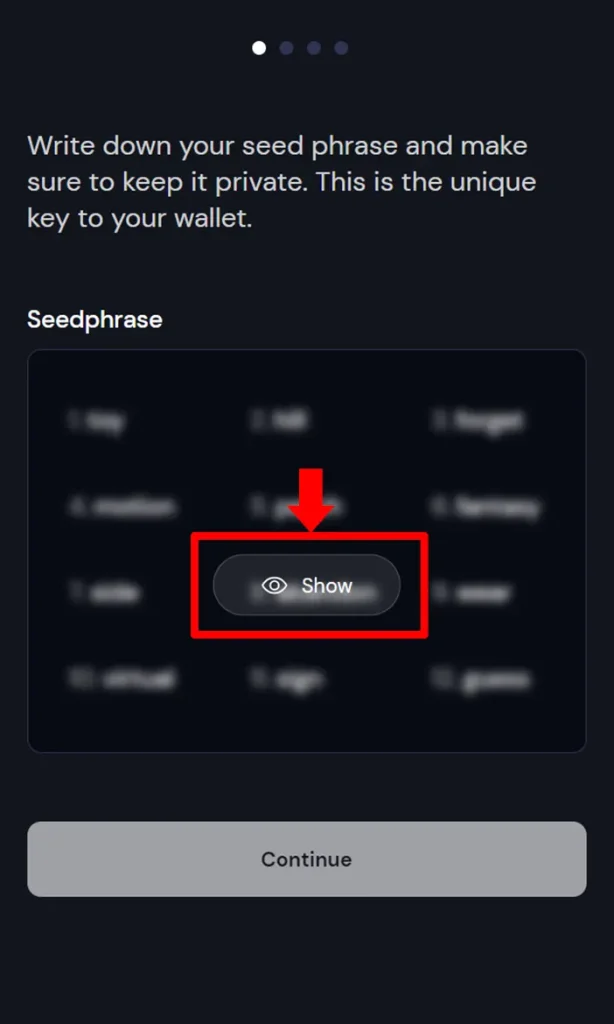
シークレットリカバリーフレーズを画面に表示されている通りに、
シークレットリカバリーフレーズは紙に書いて保存するのがおすすめです。絶対に他の人には教えないように気をつけましょう。
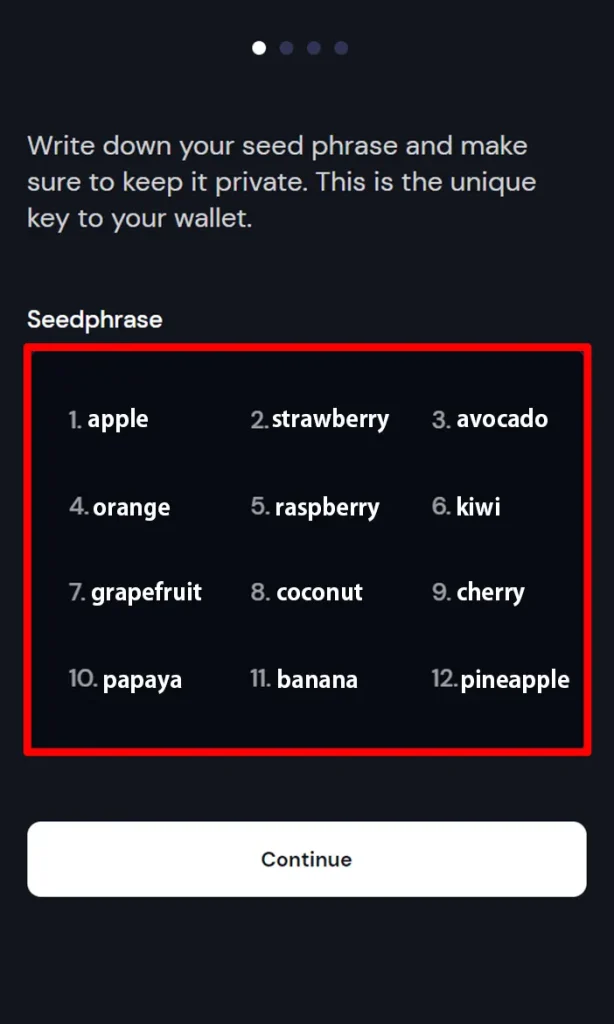
12個の単語を紙にメモをしたら『Continue』をクリックしましょう。
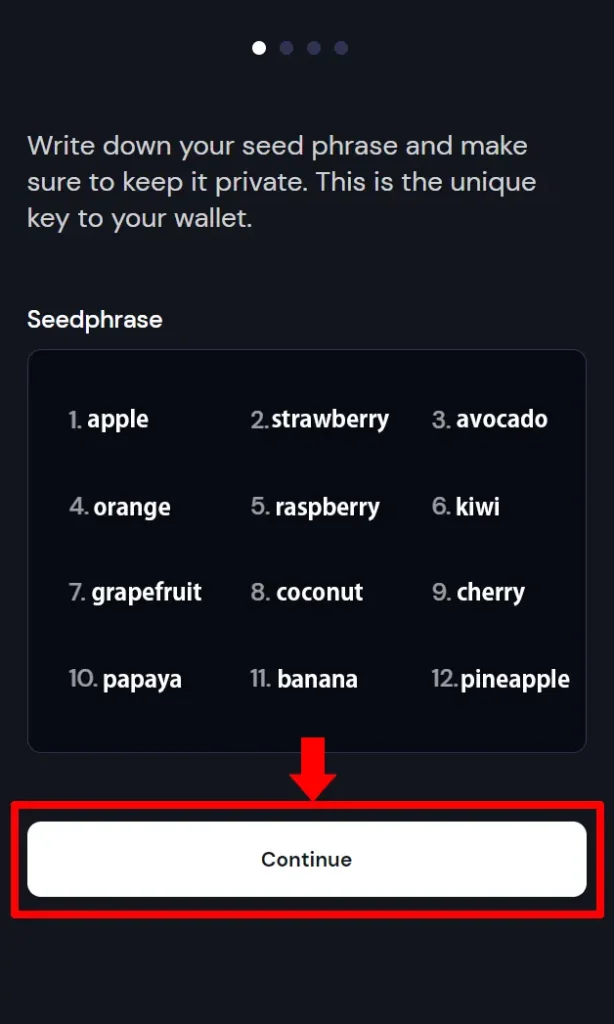
赤枠で囲ったSelected Wordsに、12個のシークレットリカバリーフレーズを番号順に入力していきましょう。
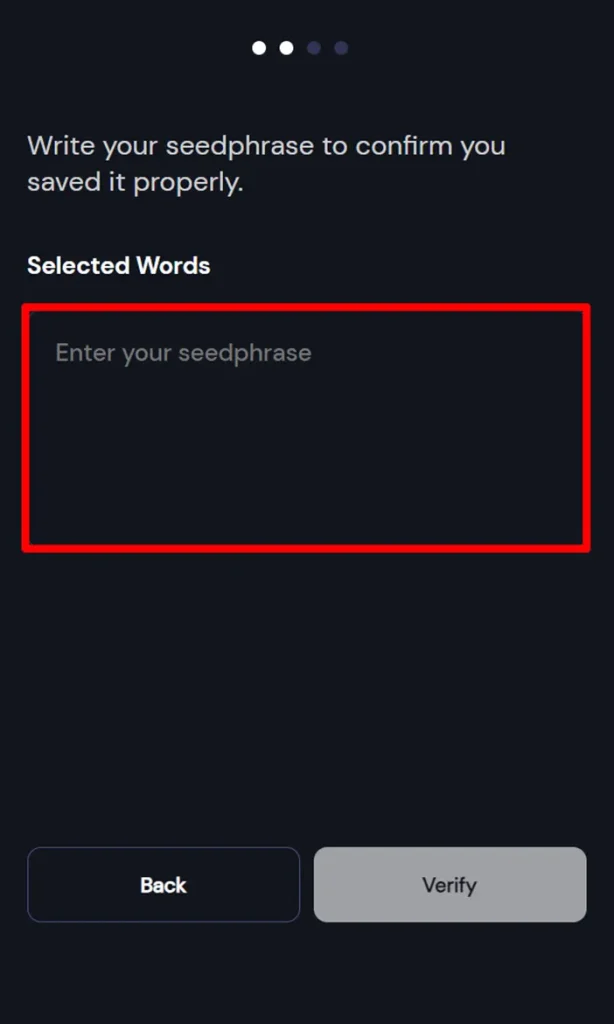
単語と単語の間に半角スペースを入れて、入力していきましょう。入力したら『Verify』をクリックをしましょう。
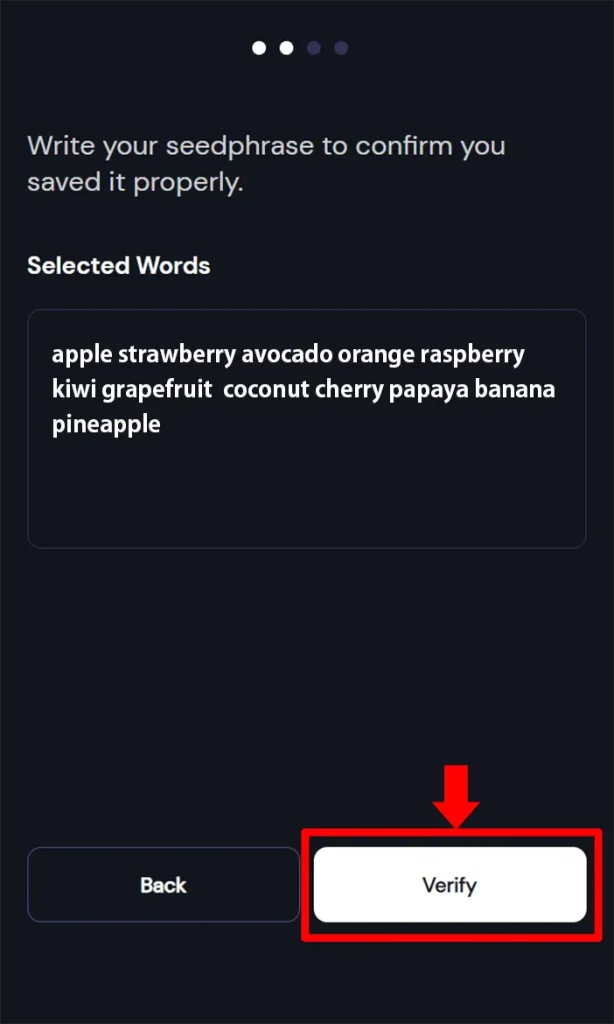
Xverse Walletのパスワード設定
赤枠で囲った部分にパスワードを決めて入力しましょう。
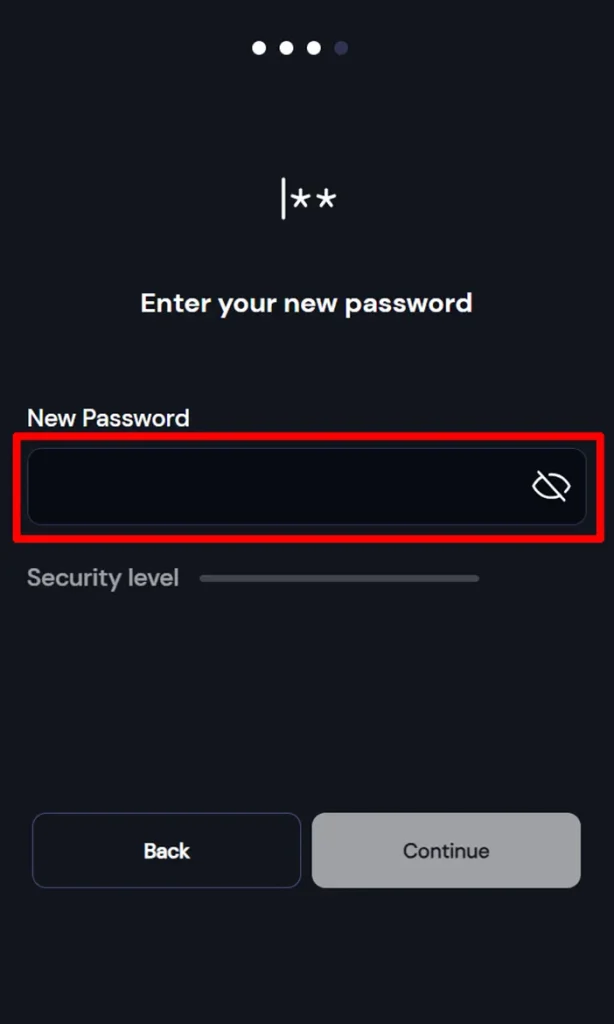
パスワードを入力したら、『Continue』をクリックしましょう。
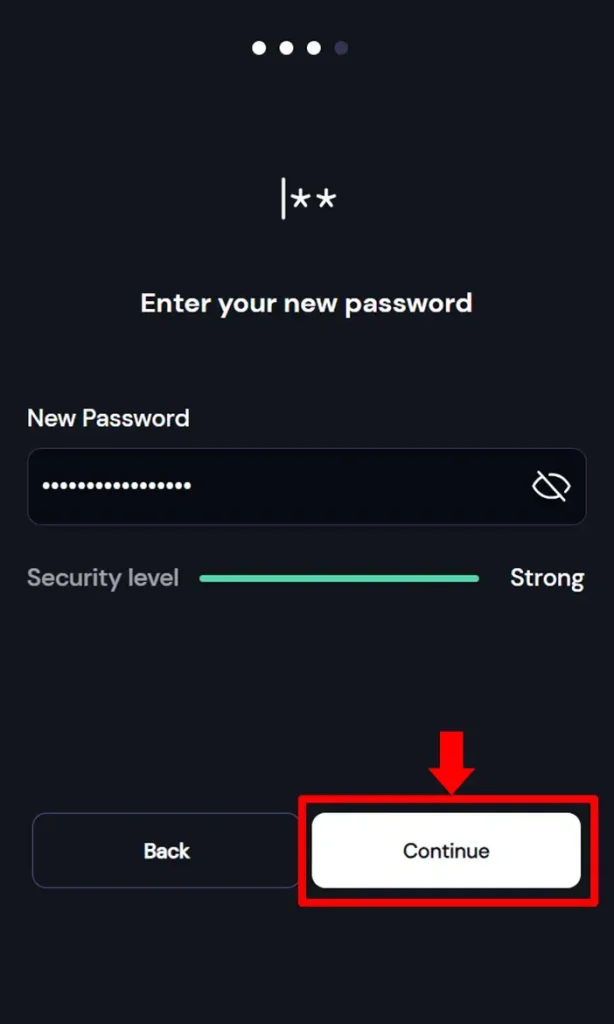
確認のために再度パスワードを求められるので入力しましょう。
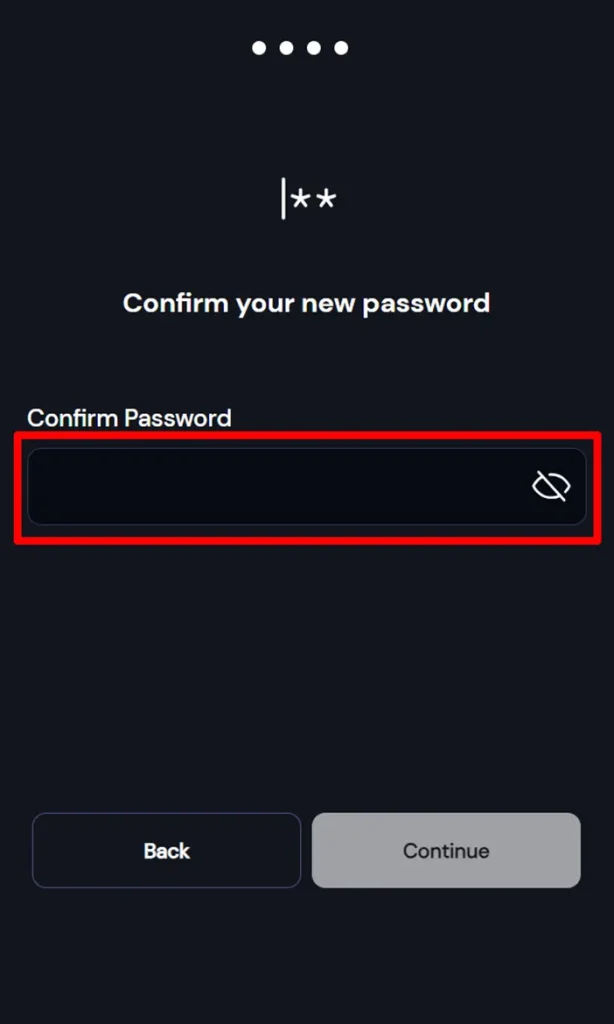
パスワードを入力したら、『Continue』をクリックしましょう。
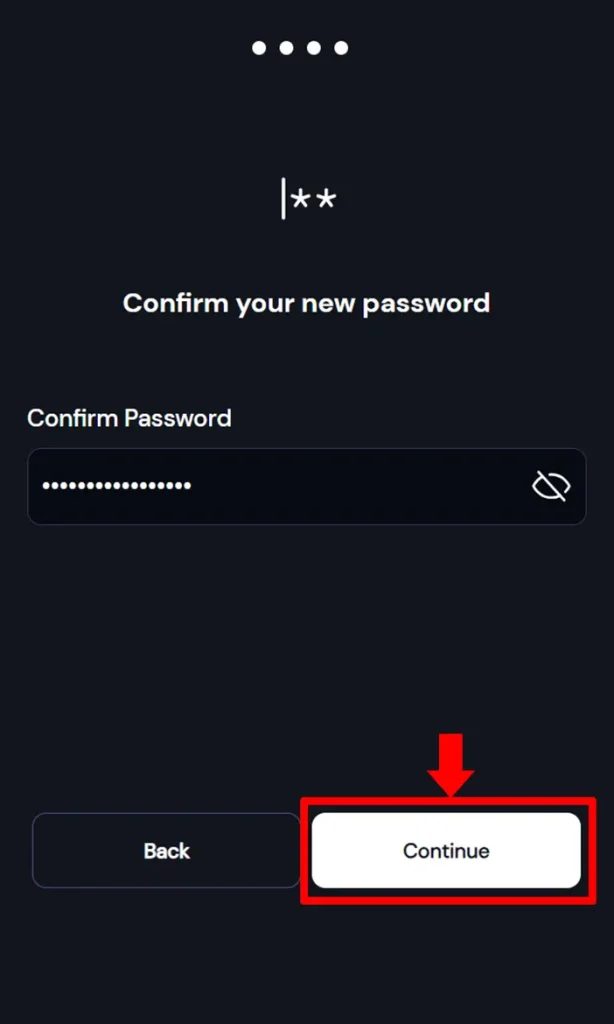
パスワード設定の完了です。『Close this tab』をクリックしましょう。
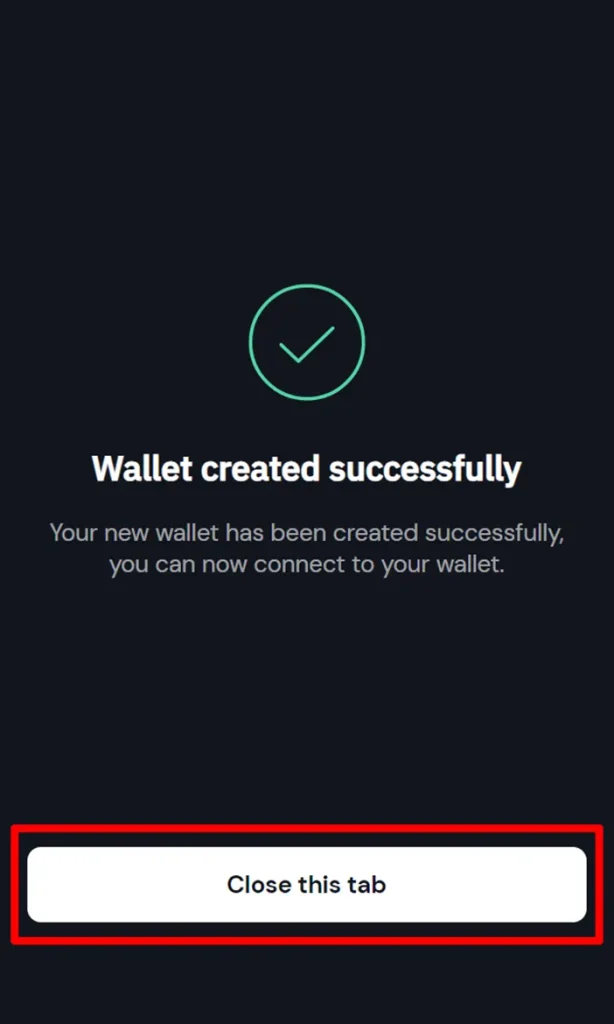
Xverse Walletのアドレス確認
画面右上の赤枠で囲った①『拡張機能マーク』をクリックして、②『Xverse Wallet』を選択して、立ち上げましょう
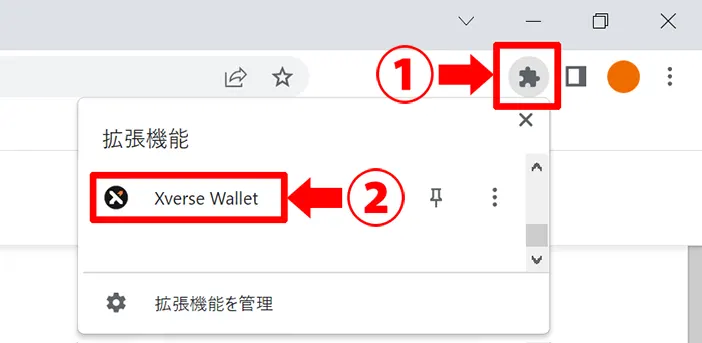
パスワードを入力しましょう。
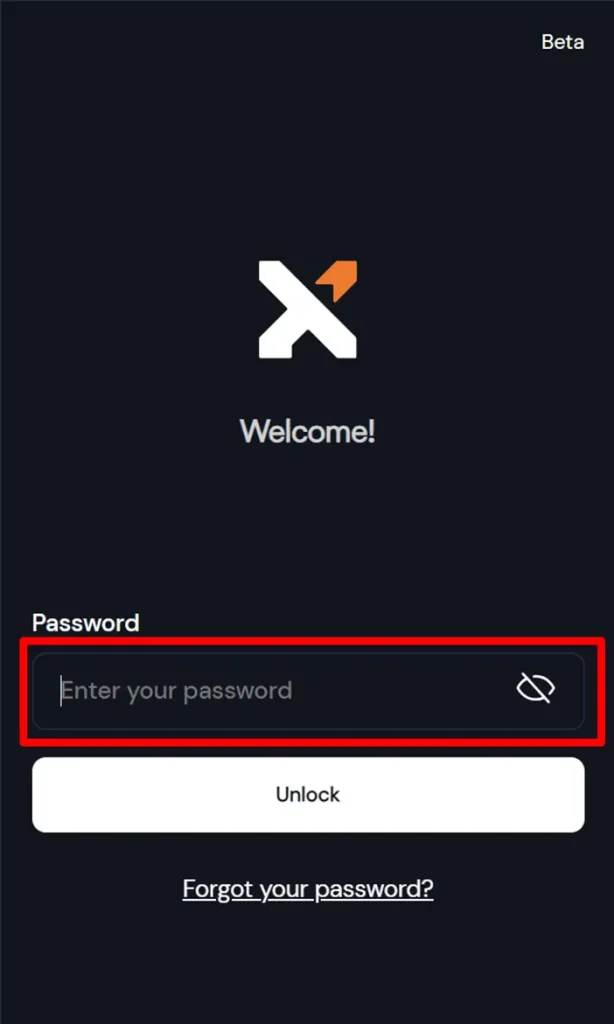
入力したら『Unlock』をクリックしましょう。
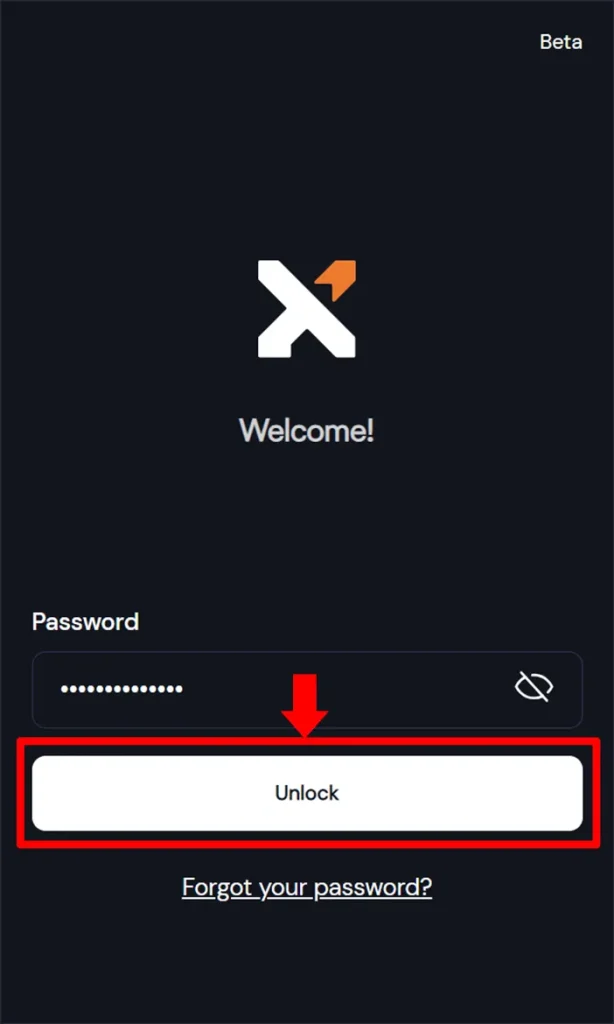
『Receive』をクリックしましょう。
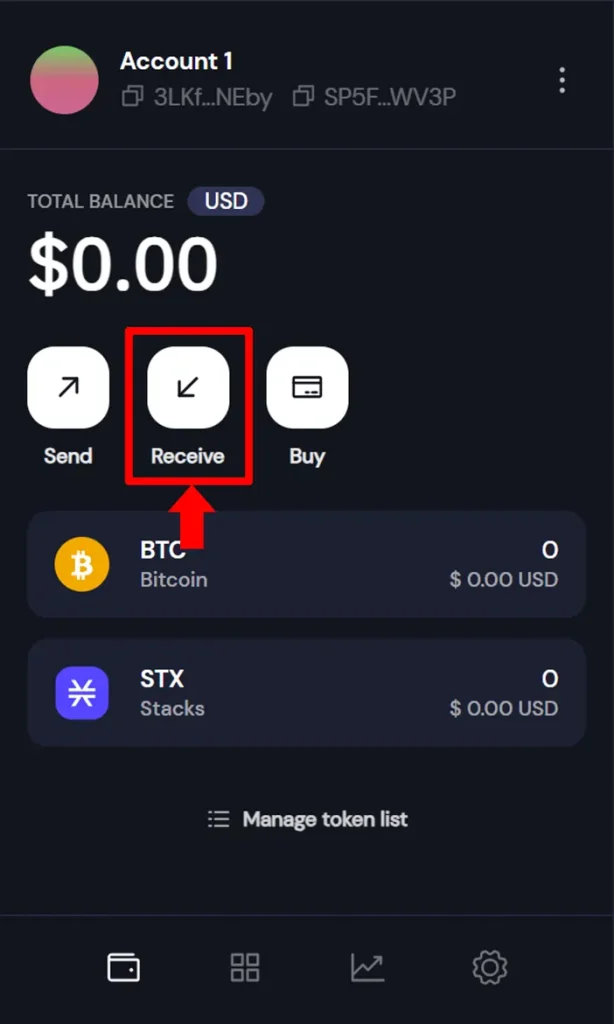
3種類のアドレスが表示されます。
- ビットコイン専用のアドレス
- オーディナル&BRC-20トークン専用のアドレス
- スタックスNFT&SIP-10トークン専用のアドレス
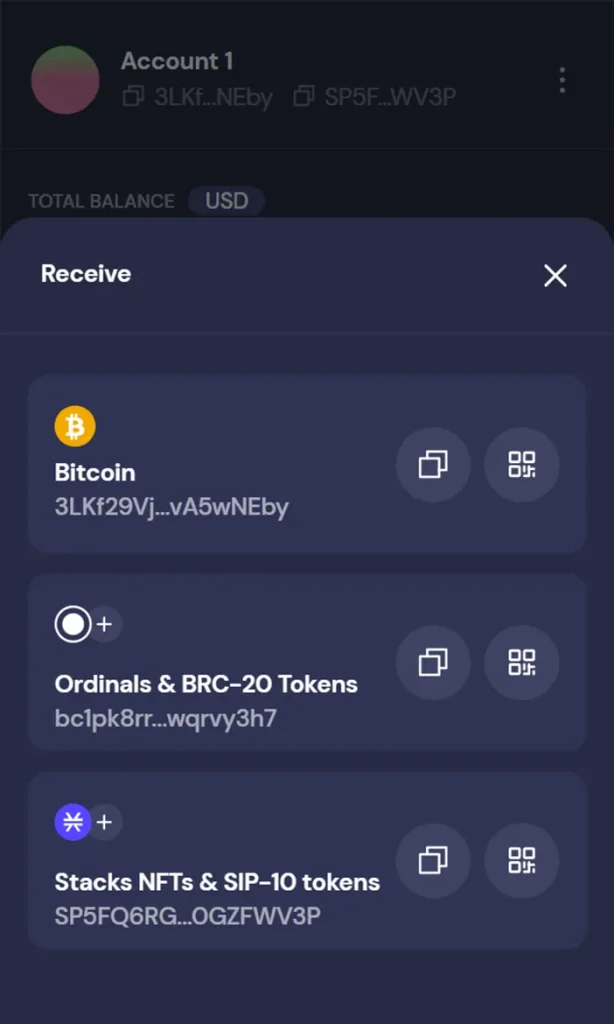
『Xverse Wallet』に暗号資産(仮想通貨)取引所等からビットコインを送金するにはビットコイン専用のアドレスを使うので赤枠で囲った部分をクリックしてコピーしましょう。
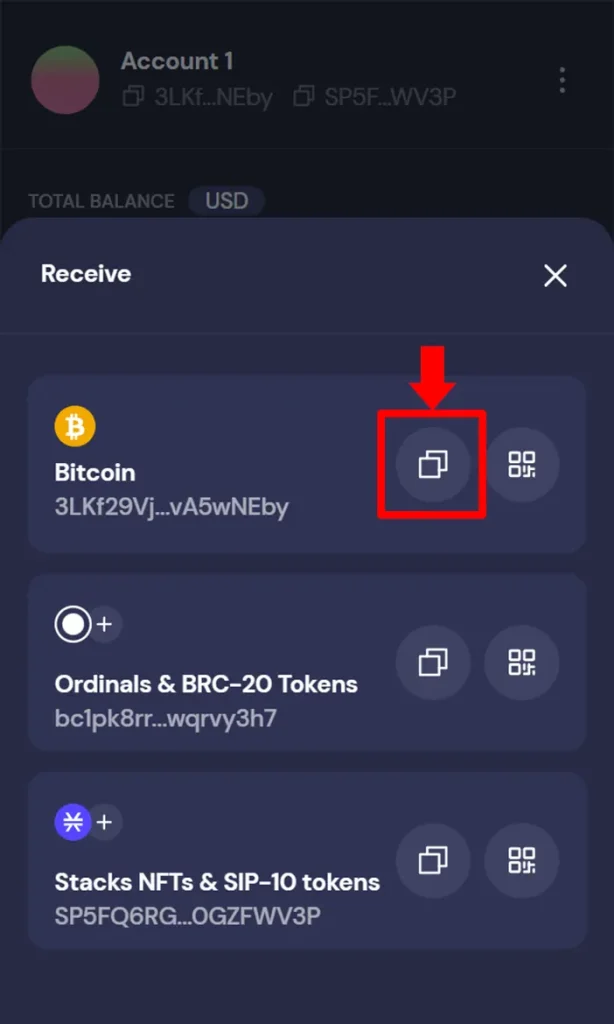
コピーすると注意書きが表示されます。赤枠で囲った部分にチェックを入れることで次回以降は表示されません。
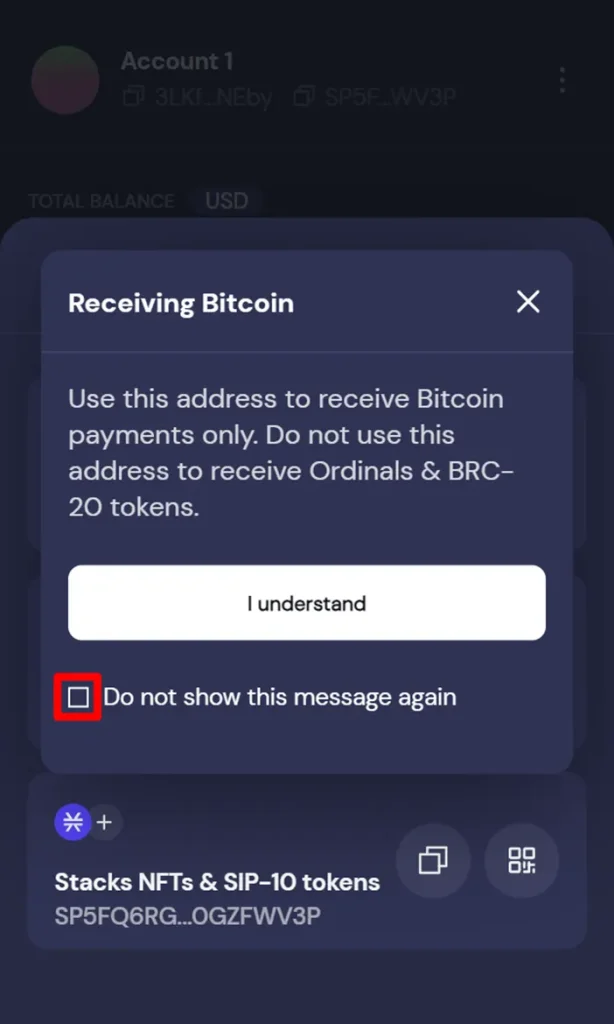
チェックを入れて『I understand』をクリックしましょう。
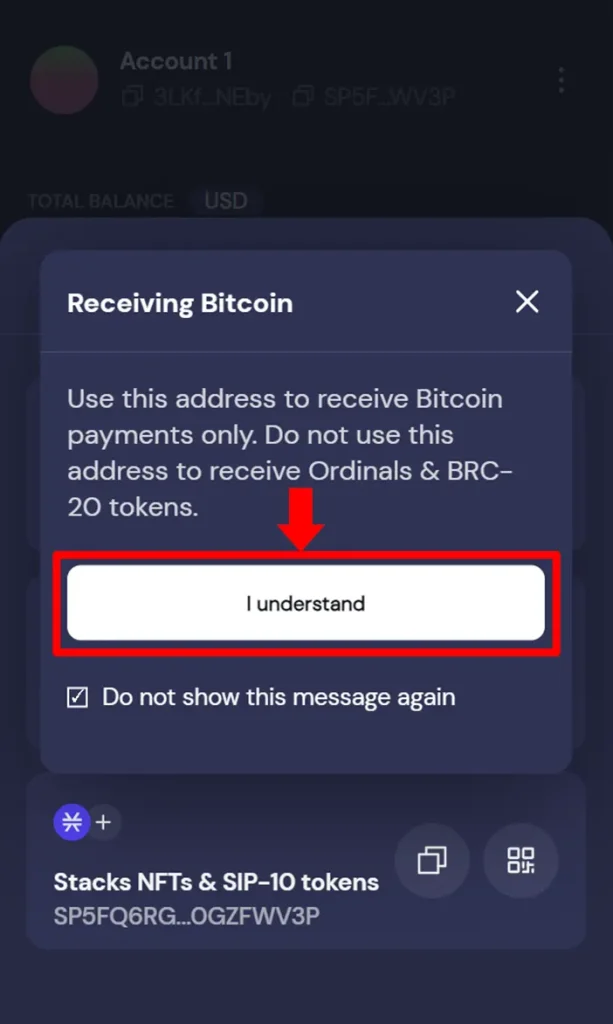
まとめ:Xverse Wallet(エックスバースウォレット)作成手順
今回はXverse Wallet(エックスバースウォレット)作成手順について解説してきました。
- Xverse Wallet(エックスバース)にビットコインの入金手順について解説しているので併せて読んでみてください。