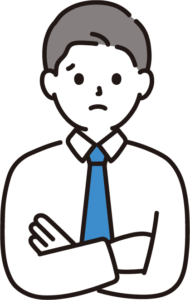
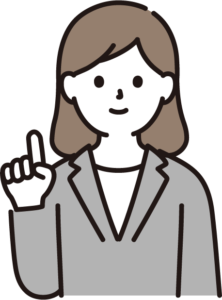
本記事の内容
- 口座開設の手順
- 二段階認証の設定
今回はbitbank(ビットバンク)口座開設からセキュリティ強化のための二段階認証までの手順を初心者でもわかりやすく画像を使って解説しているので、ぜひ最後までご覧ください。
- スマホで口座開設をおこないたい方は以下のリンク記事で解説しているので参考にしてみてください!
>>>スマホでbitbank(ビットバンク)の口座開設のやり方
- GMOコインの口座開設なら土日も審査対応しているので、24時間いつでも最短10分で取引開始できます。
以下の記事にGMOコインの口座開設手順を解説しているので、併せて読んでみてください。
bitbank(ビットバンク)登録は3ステップ
bitbank(ビットバンク)の登録手順は3ステップです!
- メールアドレスの登録
- 無料口座開設の申込み
- 二段階認証(セキュリティ設定)
bitbank(ビットバンク)にメールアドレスの登録
まずはbitbank(ビットバンク)の申込みサイトにアクセスしましょう。
メールアドレス登録
赤枠で囲った「メールアドレスを入力」の部分に登録するメールアドレスを入力して、「今すぐ無料口座開設をする」をクリックしましょう。
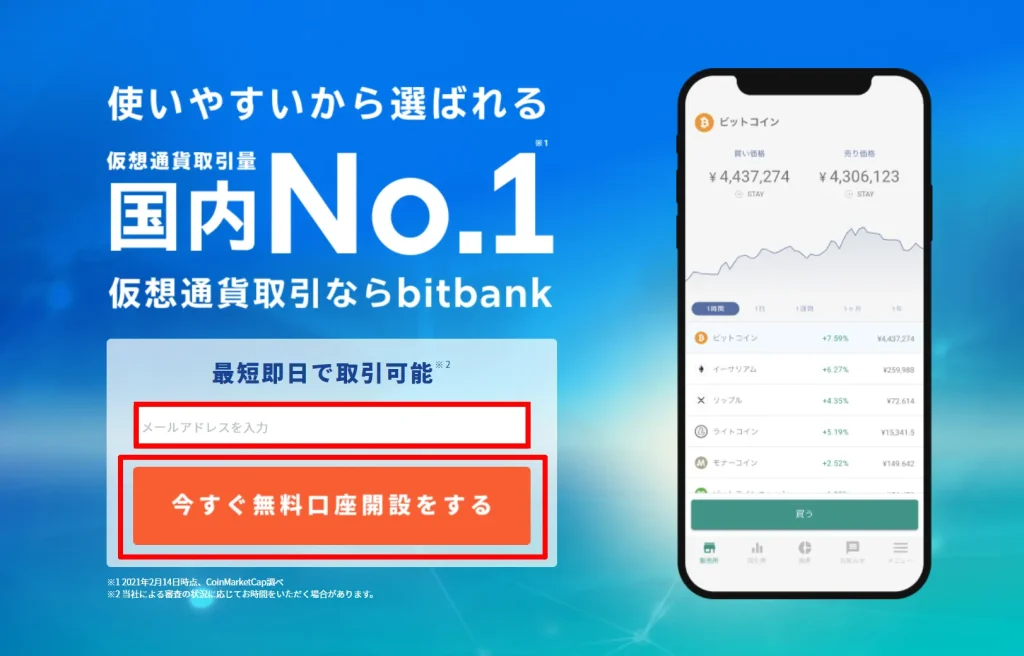
「閉じる」をクリックしましょう。登録したアドレス宛にメールが届くので確認しましょう。
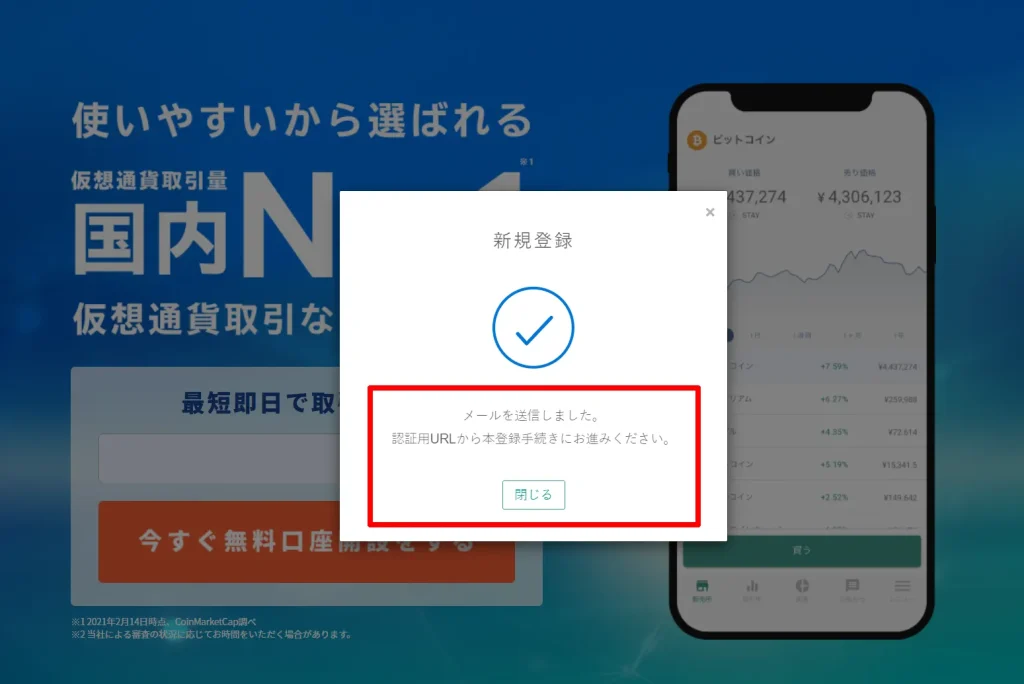
bitbank(ビットバンク)の口座開設の申込み
パスワードの登録
登録したメールアドレス宛てにメールが届いているので確認しましょう。メール内にリンクの記載があるので、そのリンクをクリックして、パスワード設定画面に進みましょう。
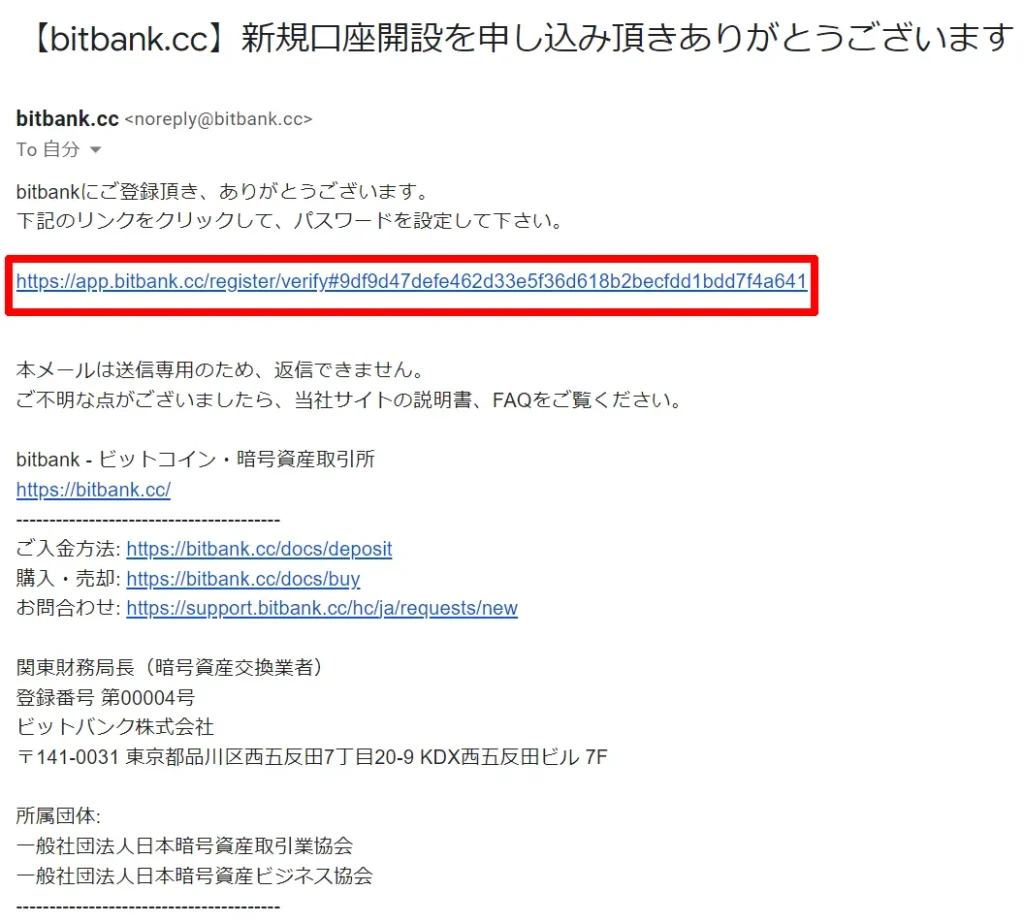
「新しいパスワードを入力」のところに、希望のパスワードを入力しましょう。規約等に同意できたらチェックを入れて、「登録」をクリックしましょう。
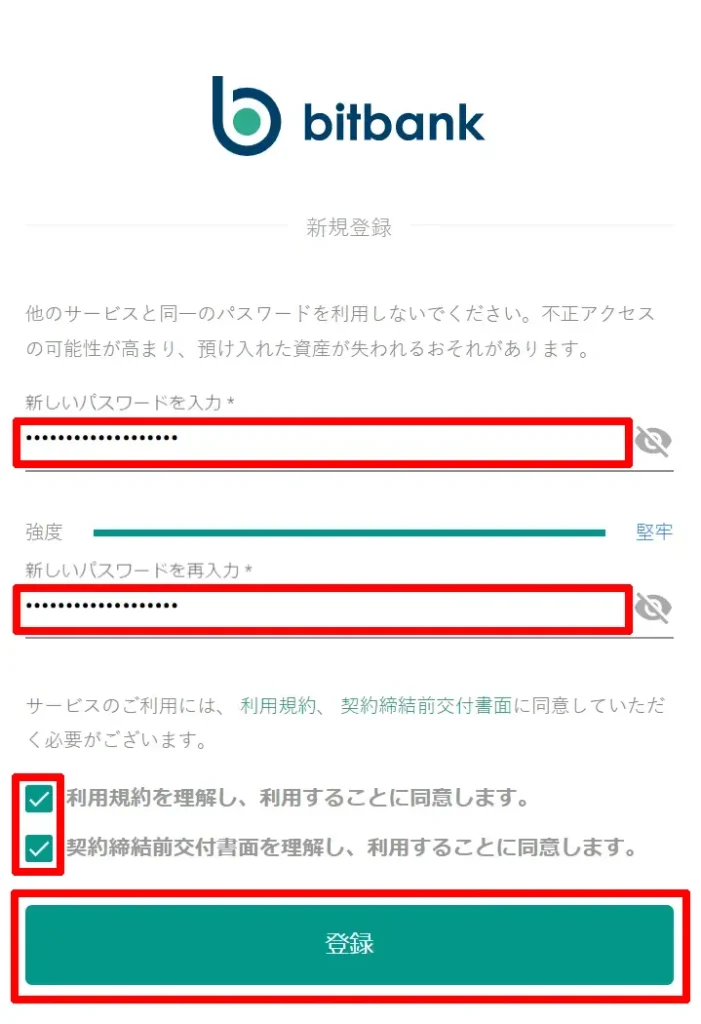
■パスワード設定画面
本人基本情報の登録
「開設する口座の種別」・「氏名(フリガナ)」・「生年月日」・「国籍」・「住所」を入力して、「次へ進む」をクリックしましょう。
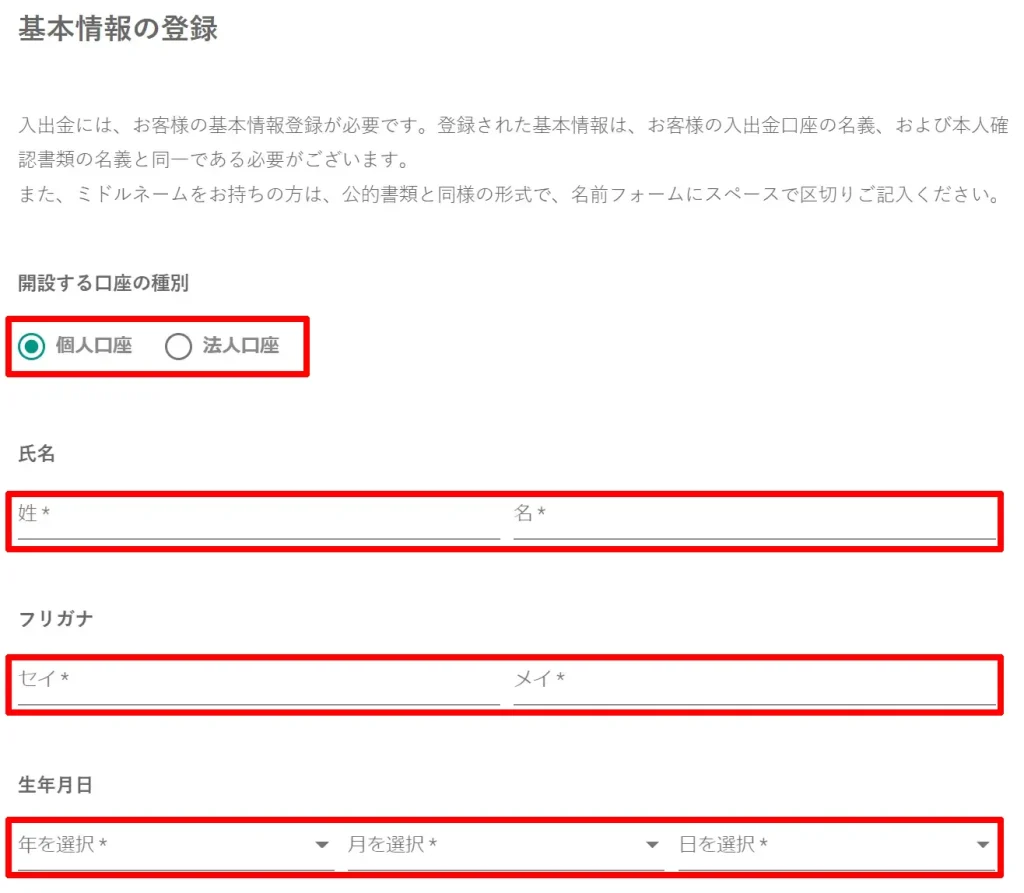
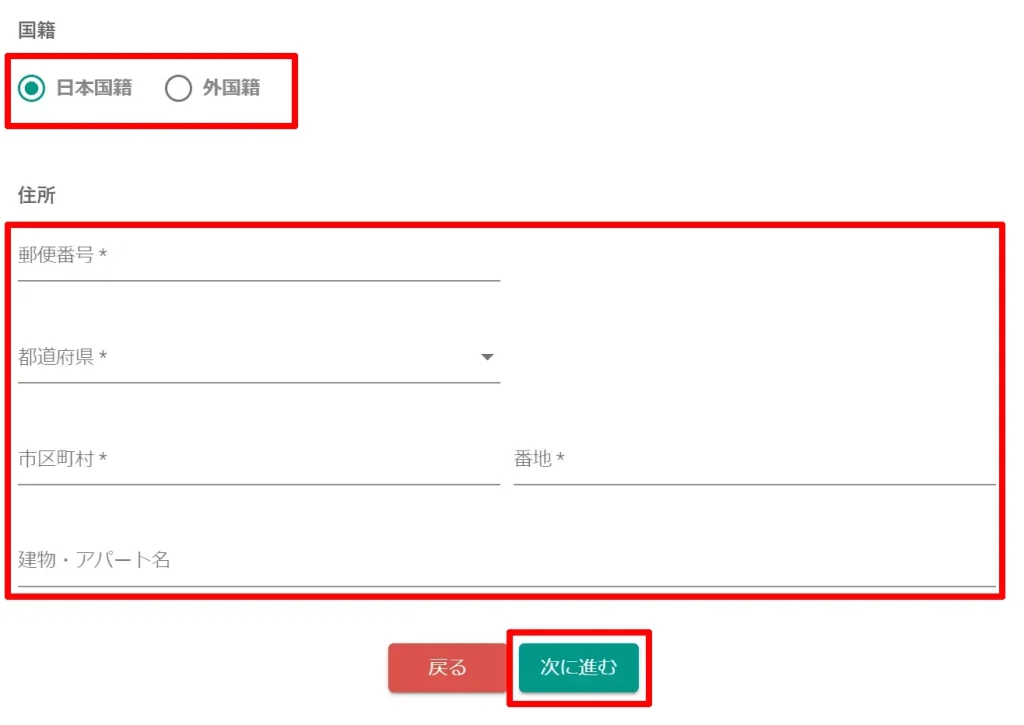
「取引の目的」・「職業」・「年収」・「自己資産」・「利用者となった動機または経緯」・「暗号資産関連取引その他類似する取引の経験」・「電話番号」を入力して、記載の条件人物に該当しなければチェックを入れて、「確認」をクリックしましょう。
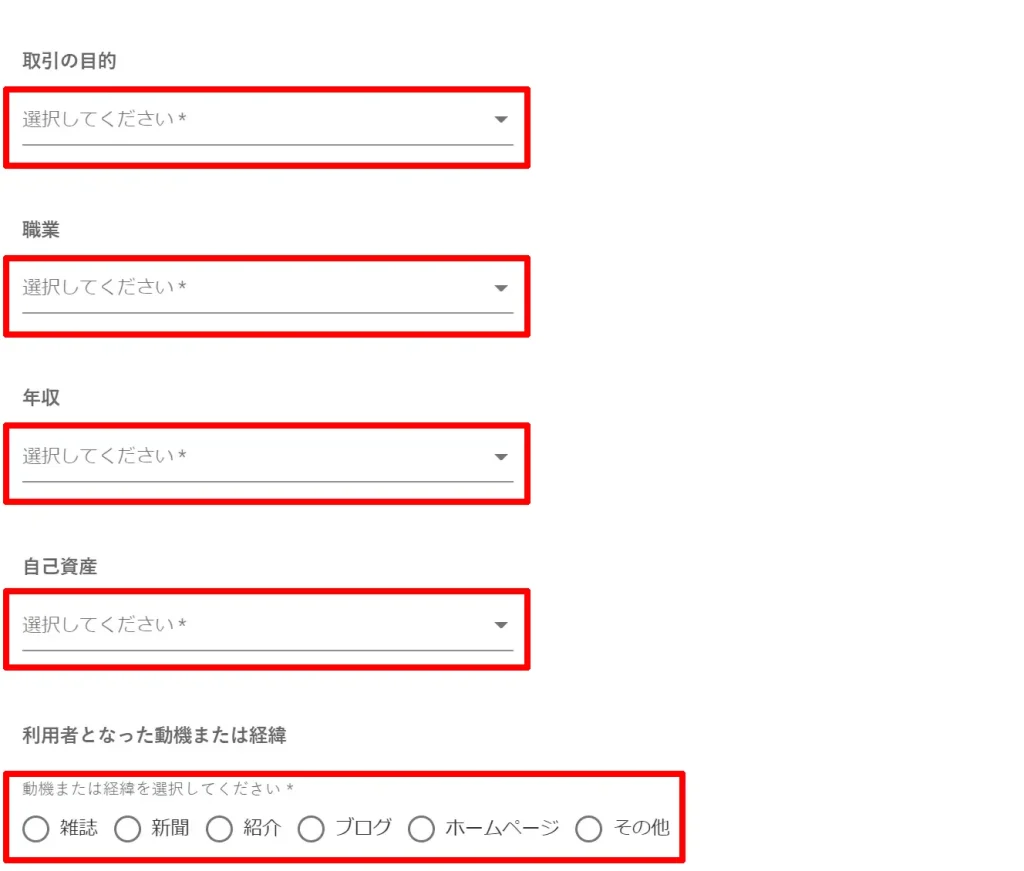
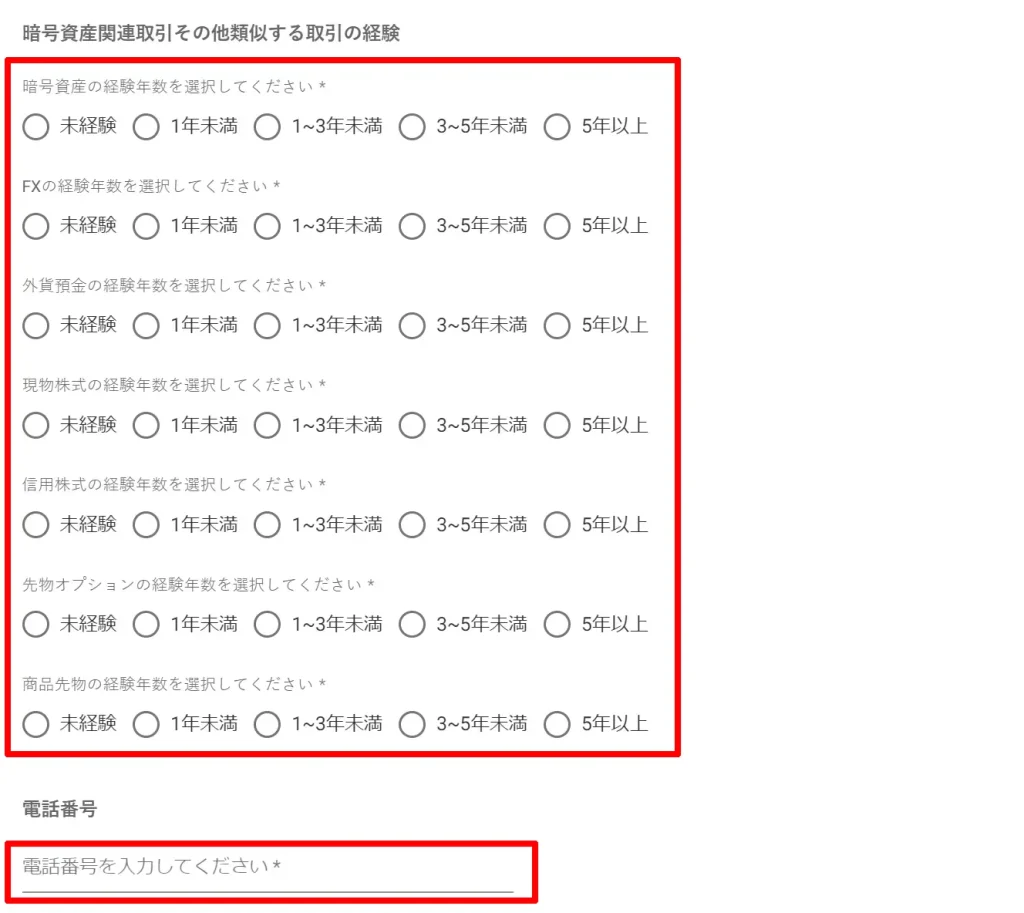
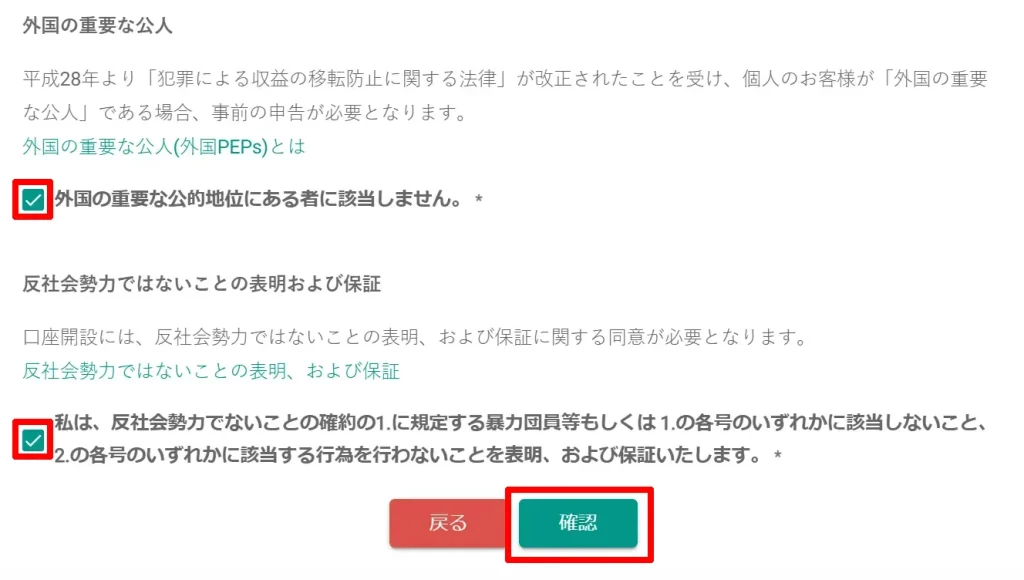
基本情報登録を確認できたら「登録」をクリックしましょう。
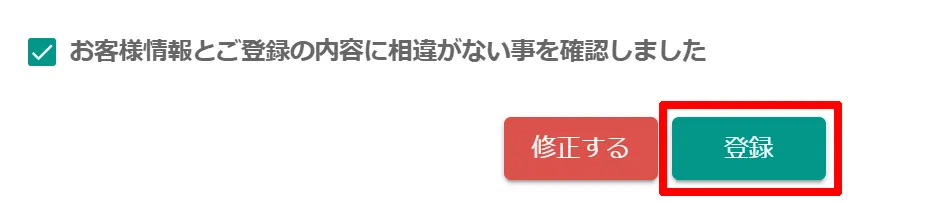
本人確認書類の提出
基本情報の登録が完了すると、今度は本人確認書類のアップロードに進みます。スマートフォンで本人確認をする場合は、運転免許証かマイナンバーカードになります。「本人確認書類のアップロードに進む」をクリックしましょう。
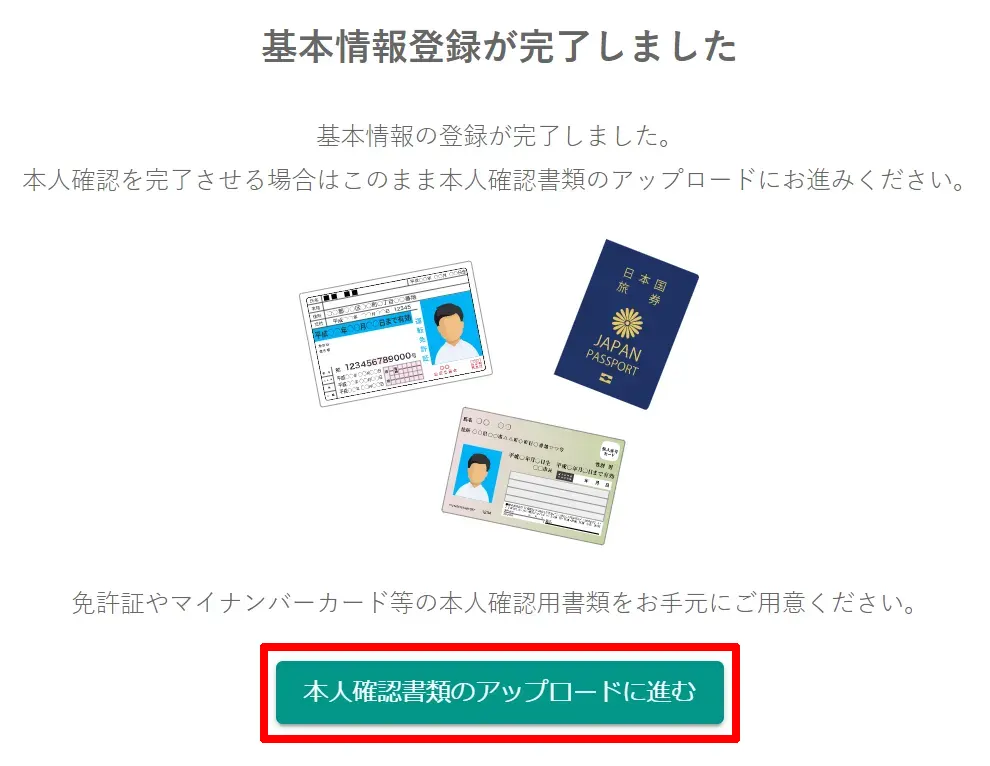
「スマホで本人確認」をクリックしましょう。
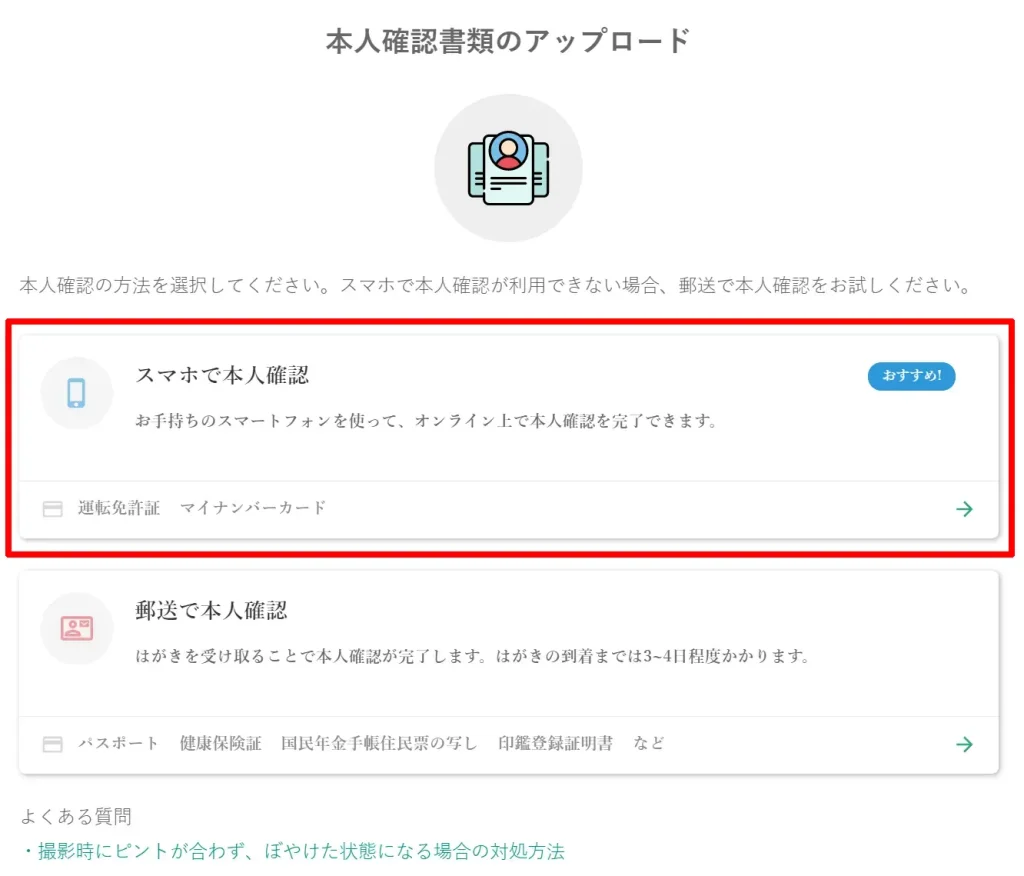
- ここからはスマホでの操作になります。スマホで行う場合、本人確認は最短1営業日で完了します。
スマホでPCの画面上に表示されているQRコードを読み込みましょう。
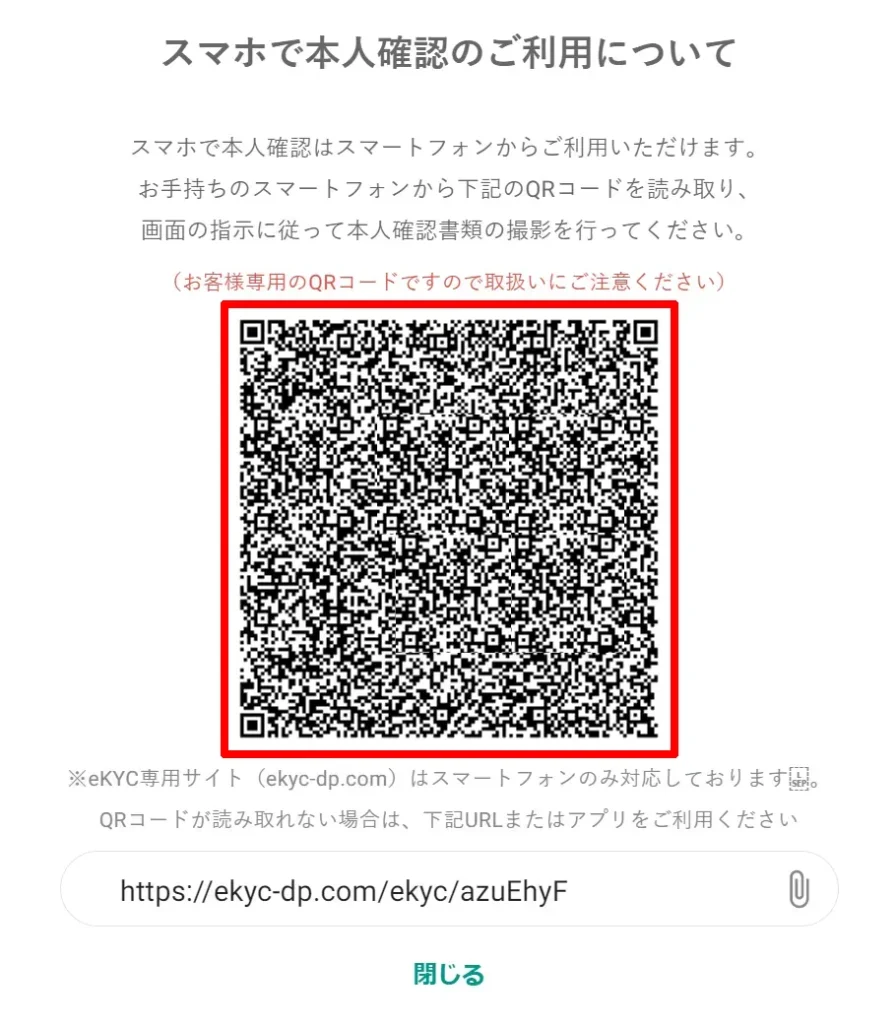
「本人確認書類」で「V」の部分をタップしましょう。
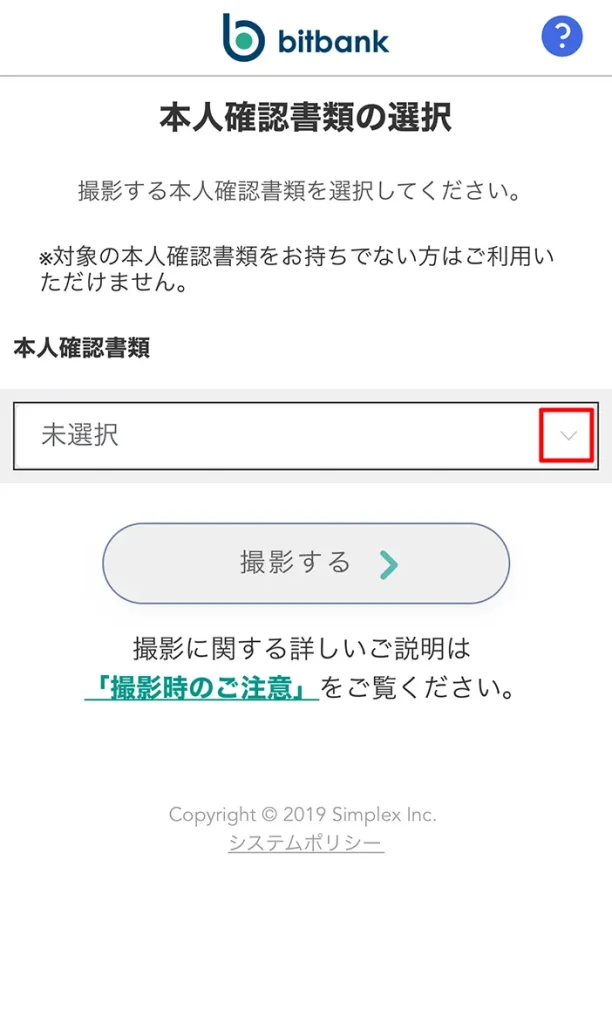
「運転免許証」を選択します。
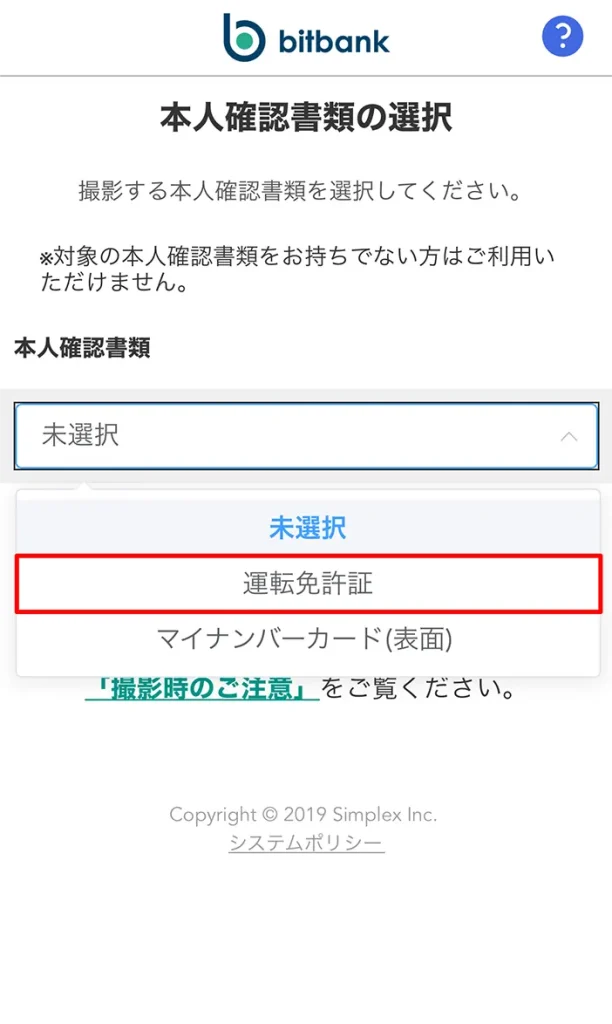
「撮影する」をタップしましょう。
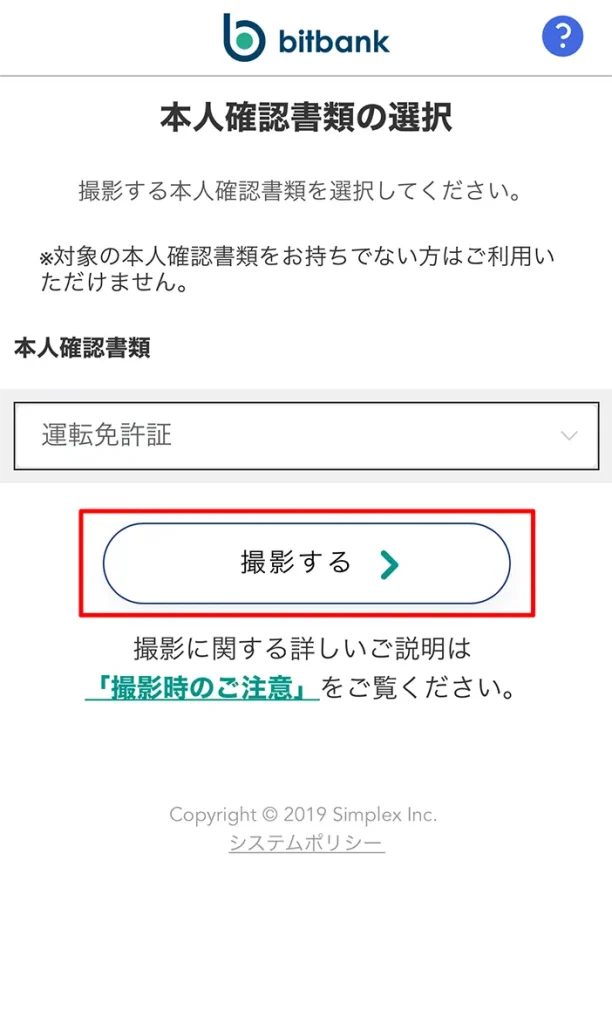
「OK」をタップして撮影に進みましょう。
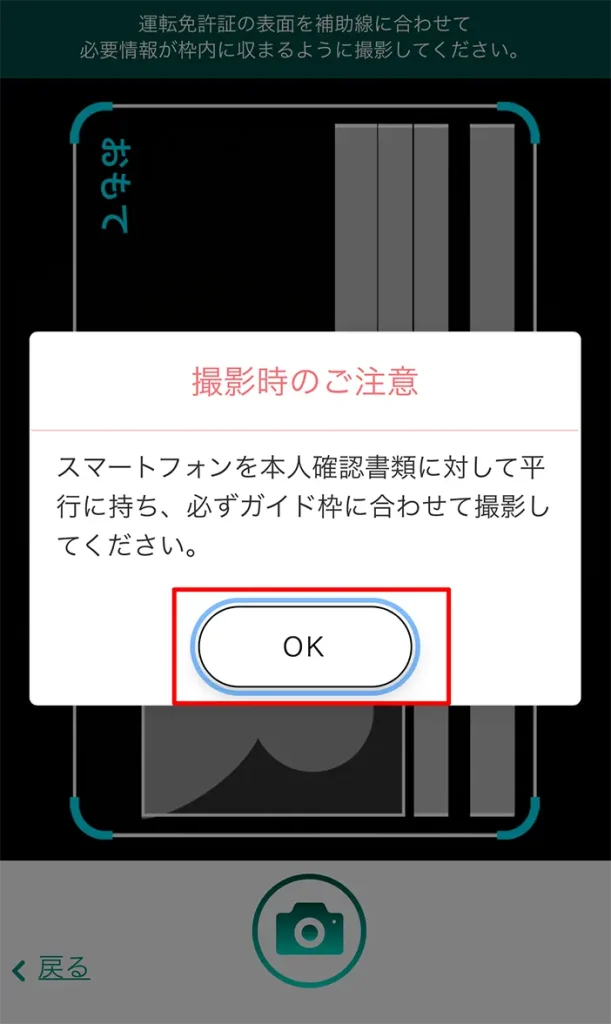
全てで下記の5回撮影することになるので、画面に撮影の仕方が表示されるので、指示通りに撮影を行いましょう。
- 運転免許証(表面)の写真
- 運転免許証(裏面)の写真
- 運転免許証+本人顔正面の写真
- 運転免許証の厚みの写真
- 本人下向きの写真
撮り終えると、撮った写真の全部の確認画面になるので、問題がなければ「送信」をタップしましょう。
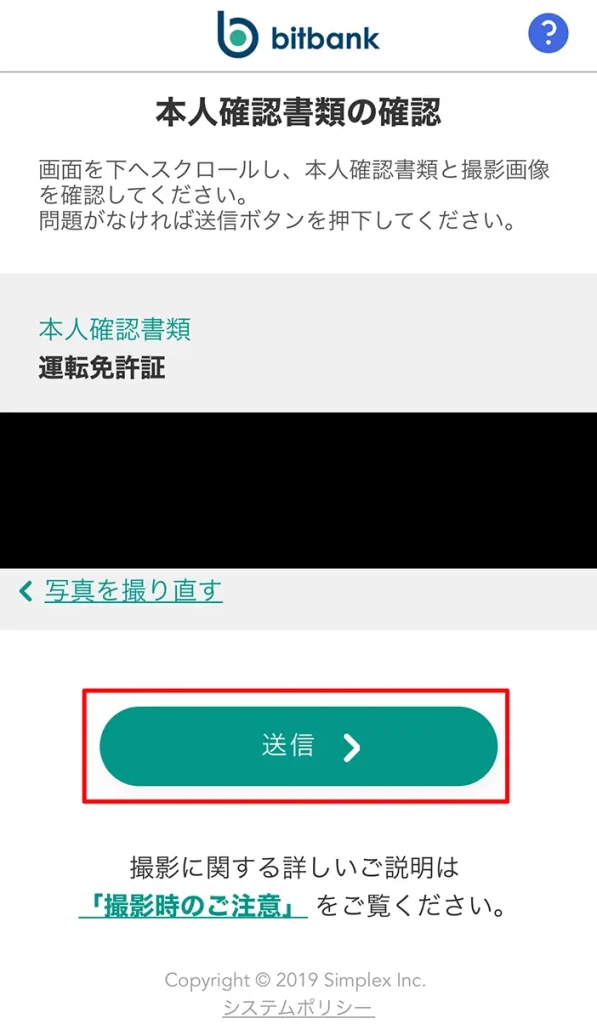
これで、口座開設のための登録は終了です。1日~3日後に本人確認完了のメールが送られてきます。メールが届く前に続けて二段階認証を行っていきましょう。
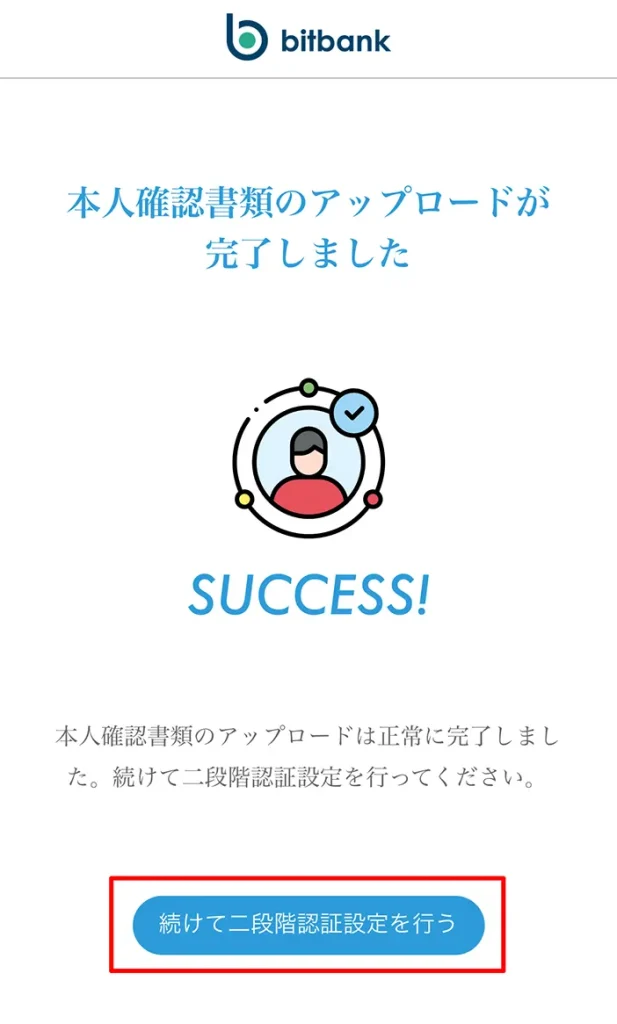
bitbank(ビットバンク)の二段階認証を行う
続けてセキュリティ強化のため、案内に沿って「二段階認証」・「SMS認証」を設定しておきましょう。
Google認証システムでの二段階認証
セキュリティ対策のために、Google認証システムでの二段階認証を行っていきましょう。もうログインできる状態なので、bitbank(ビットバンク)にログインしましょう。
- ここからは再びパソコン操作で説明をしていきます。Google認証システムでの二段階認証のときにスマホを使うので準備しましょう。
bitbank(ビットバンク)サイトのトップ画面、アカウントの「設定」をクリックしましょう。
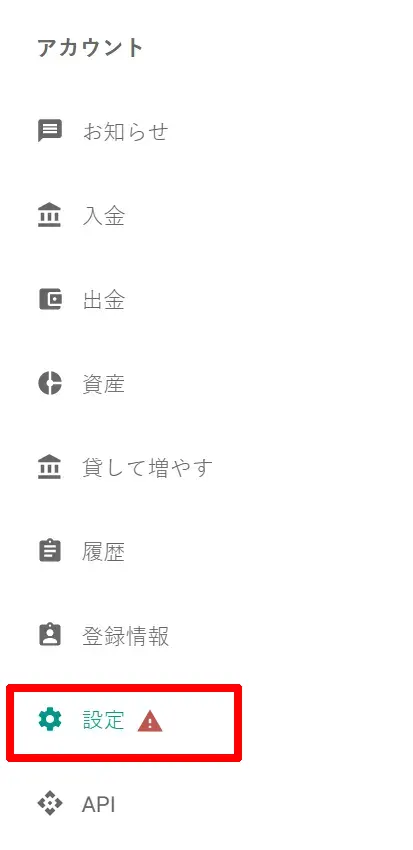
二段階認証の「設定」をクリックしましょう。
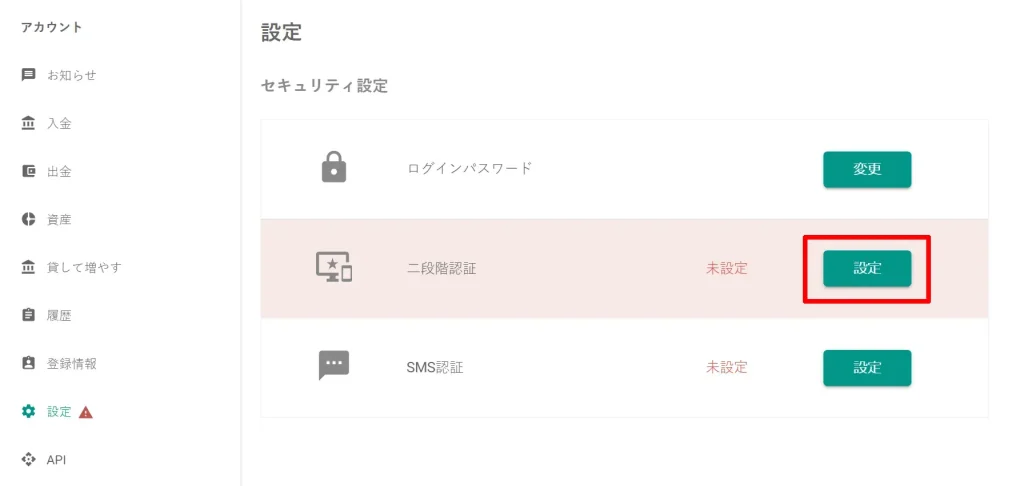
スマホで「Google Authenticatorアプリ」を立ち上げましょう。

画面右下の「+マーク」をタップしましょう。
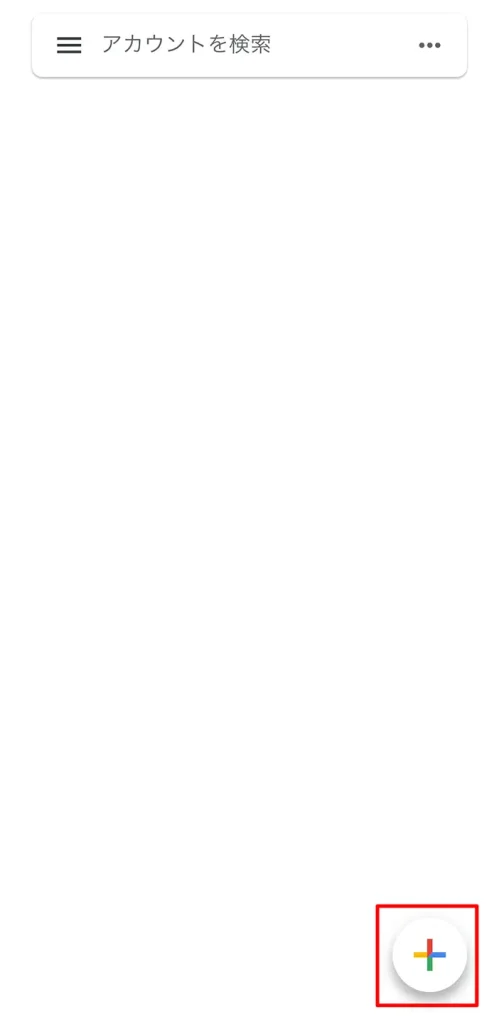
「QRコードをスキャン」をタップしましょう。
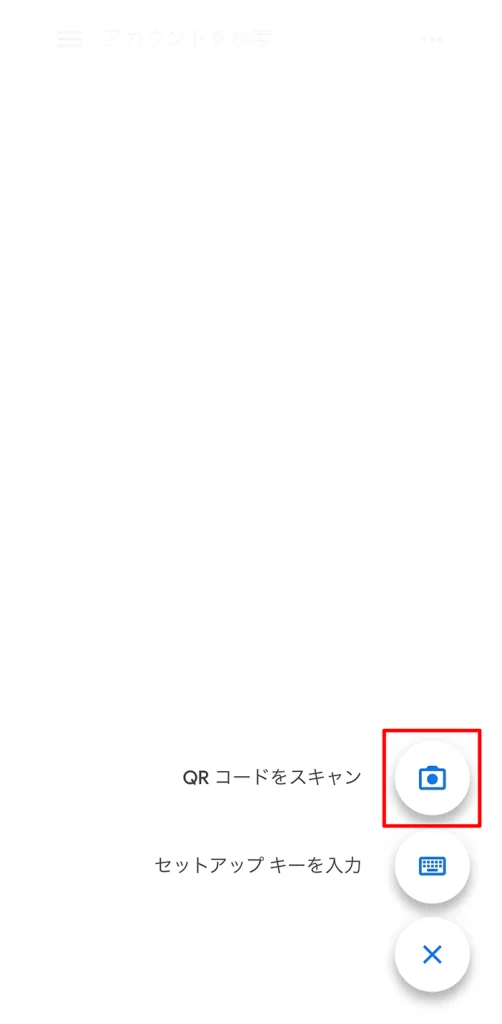
カメラモードになるのでPC画面上に表示されているQRコードをスマホで読み取りましょう。
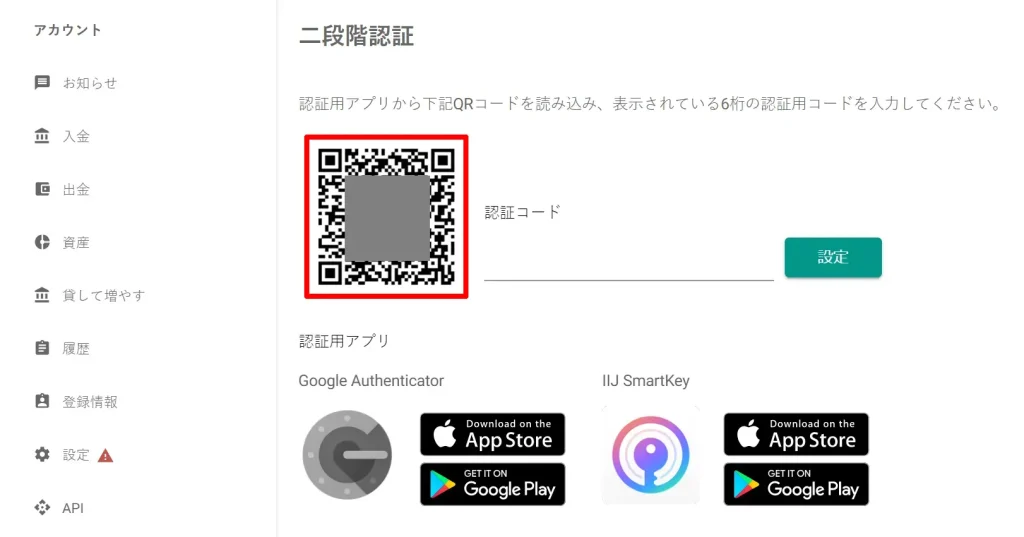
アプリに表示された6桁の認証コードを、二段階認証画面の認証コードに入力しましょう。
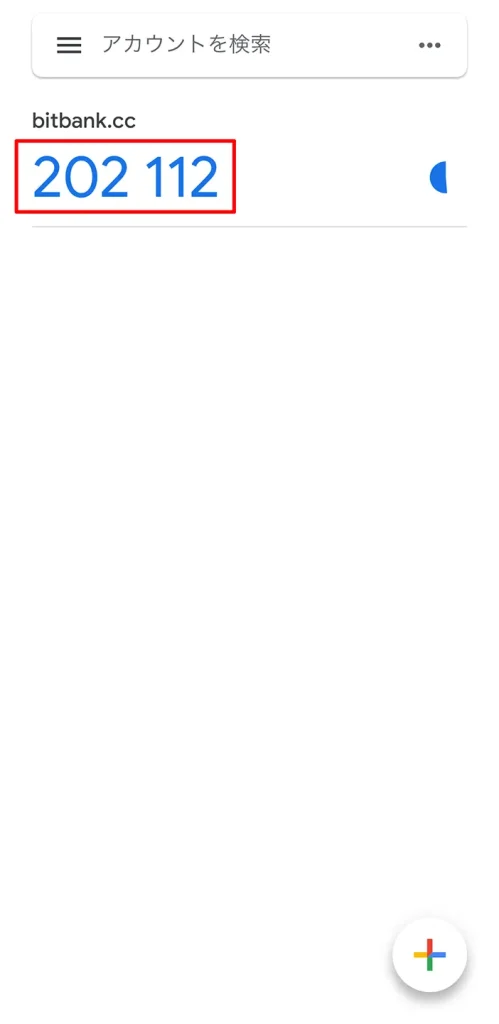
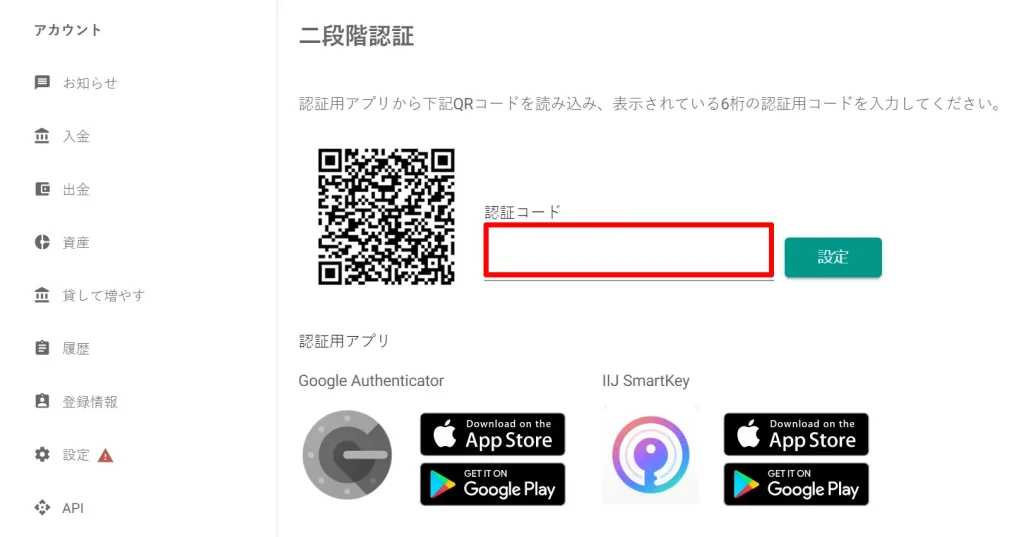
認証コードを入力したら、設定をクリックしましょう。
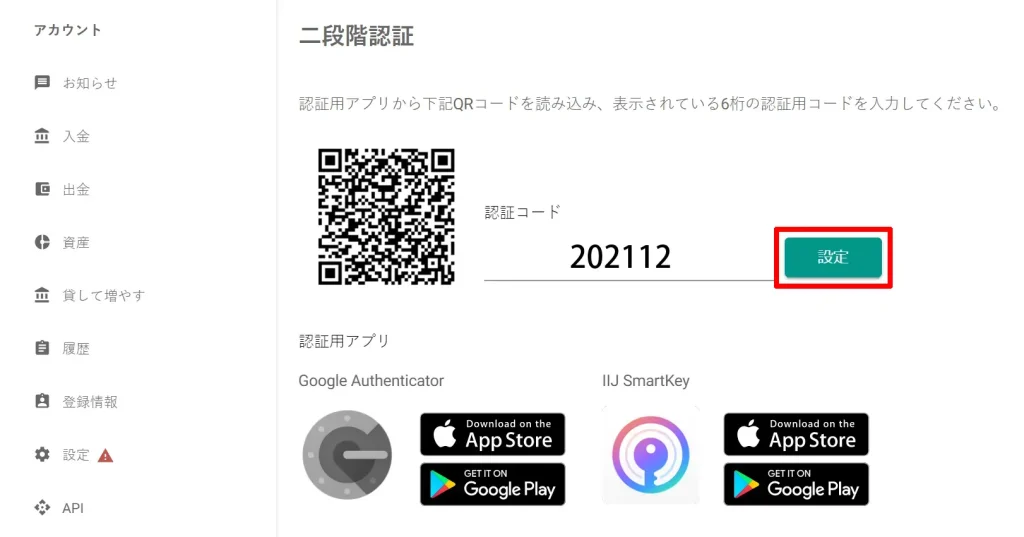
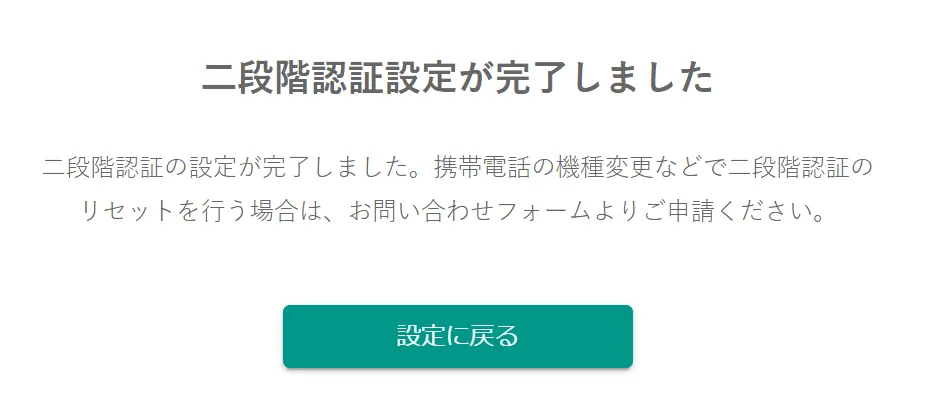
SMS認証
スマホの携帯電話番号でショートメール認証を行いましょう。ビットバンクのトップ画面から再度「設定」をクリックしましょう。
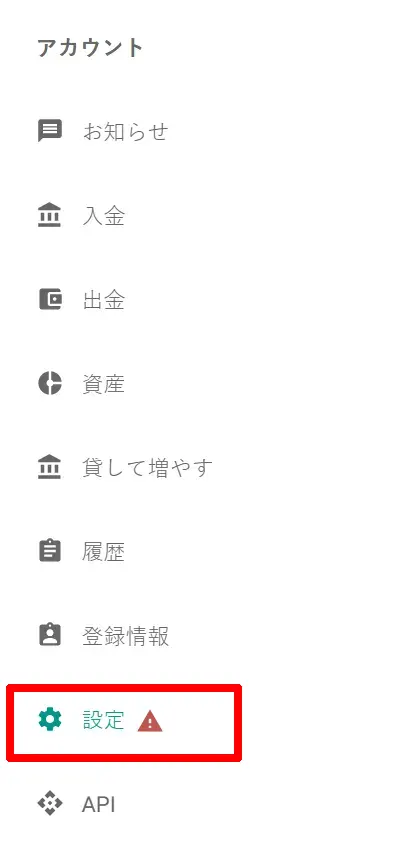
SMS認証の「設定」をクリックしましょう。
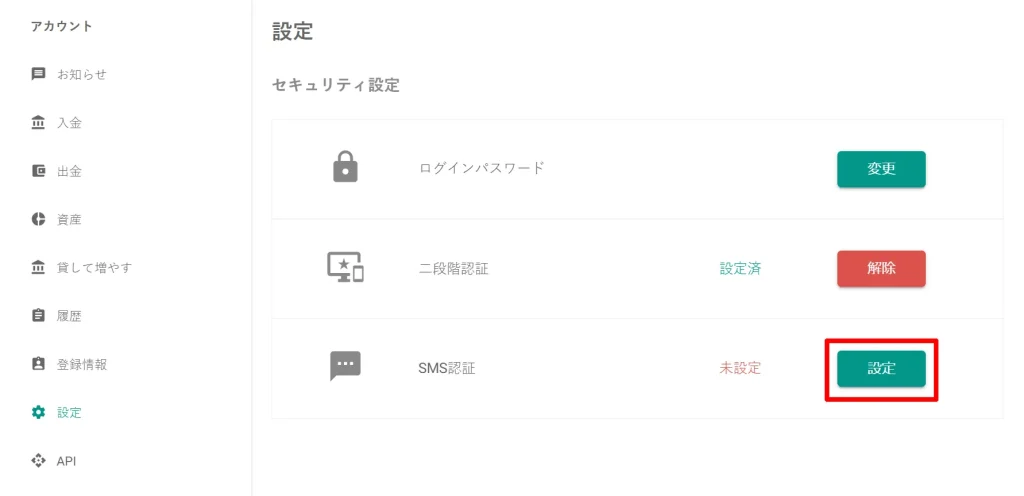
「携帯番号入力」にスマホの電話番号を入力して、「送信する」をクリックしましょう。
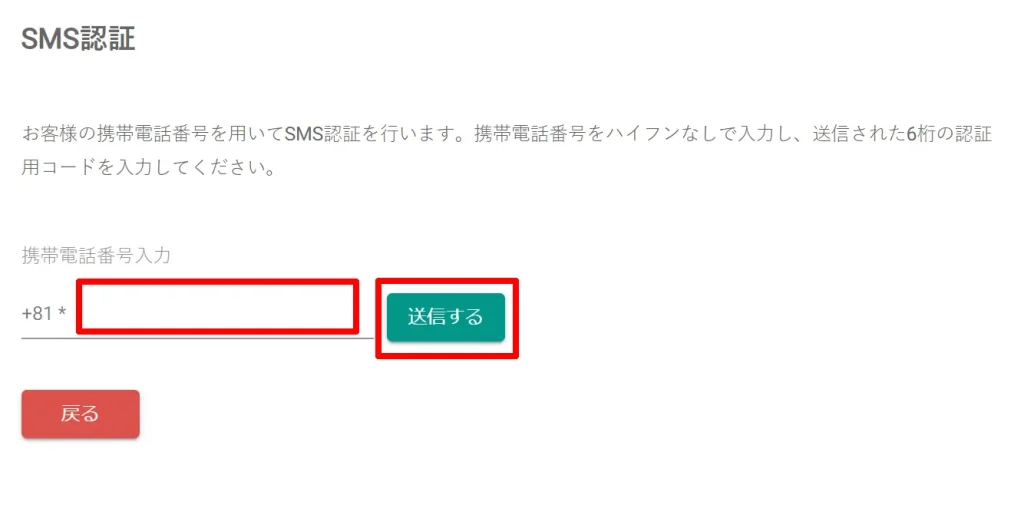
入力した番号宛てにショートメールで届いた認証番号を「認証番号入力」に入力して「設定」をクリックしましょう。
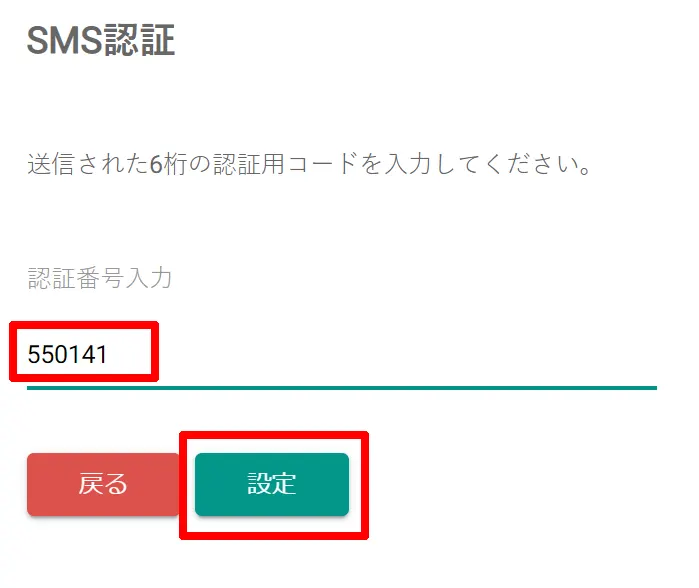
これで設定完了です。
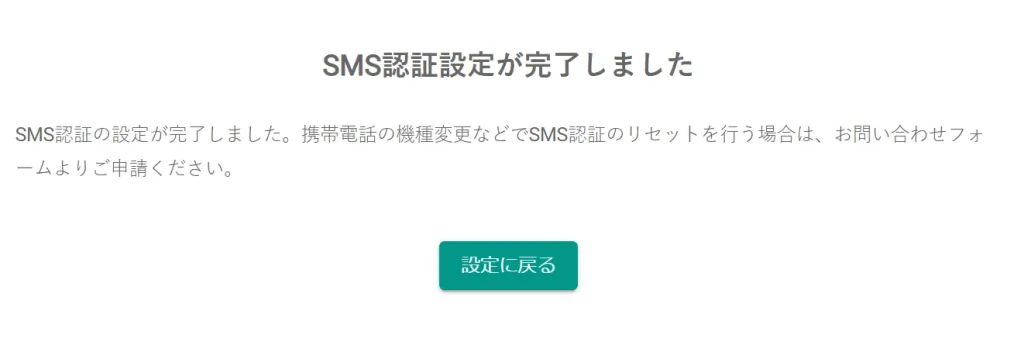
bitbank(ビットバンク)口座日本金入金・暗号資産(仮想通貨)購入
日本金を入金して暗号資産(仮想通貨)を購入しましょう。
以下のリンク記事でビットバンクでの入金から暗号資産(仮想通貨)イーサリアム購入までの手順を解説しているので、併せて読んでみてください。
>>>bitbank(ビットバンク)口座に日本金入金・暗号資産(仮想通貨)購入の手順
まとめ:bitbank(ビットバンク)口座をPCとスマホで開設する手順
今回はbitbank(ビットバンク)の口座開設の手順を解説しました。
下記の記事で、購入した暗号資産(仮想通貨)を預けて増すことについて解説しているので、ので併せて読んでみてください。
暗号資産(仮想通貨)購入後は預けて増やす
BitLending(1年間ほったらかしで、年利8%)>>>BitLending始め方の手順